|
创建千禧堂入口造型
首先将“GATE”层设为当前层,并将其它层全部关闭。
20.6.1 使用直纹曲面命令创建顶板
直纹曲面命令可以在两个对象之间创建曲面网格,这两个对象可以是直线、点、圆弧、圆、椭圆、椭圆弧、二维多段线、三维多段线或样条曲线等,而且这两个对象必须同时为闭合或非闭合。组成平移曲面的网格面数目由系统变量SURFTAB1控制。
1. 绘制原对象
首先绘制两条二维多段线作为创建平移曲面网格的原对象。调用“pline”命令,并进行如下操作: Command:pline Enter | Specify start point: 98,0,100 Enter | Current line-width is 0.0000 | Specify next point or [Arc/Halfwidth/Length/Undo/Width]: 202,0 Enter | Specify next point or [Arc/Close/Halfwidth/Length/Undo/Width]:a Enter | Specify endpoint of arc or [Angle/CEnter/CLose/Direction/Halfwidth/Line/Radius/Second pt/Undo/Width]: s Enter | Specify second point on arc: 150,-30 Enter | Specify end point of arc: 98,0 Enter | Specify endpoint of arc or [Angle/CEnter/CLose/Direction/Halfwidth/Line/Radius/Second pt/Undo/Width]: Enter |
复该操作创建第二条多段线: Command:pline Enter | Specify start point: 110,0,80 Enter | Current line-width is 0.0000 | Specify next point or [Arc/Halfwidth/Length/Undo/Width]: 190,0 Enter | Specify next point or [Arc/Close/Halfwidth/Length/Undo/Width]:a Enter | Specify endpoint of arc or [Angle/CEnter/CLose/Direction/Halfwidth/Line/Radius/Second pt/Undo/Width]: s Enter | Specify second point on arc: 150,-20 Enter | Specify end point of arc: 110,0 Enter | Specify endpoint of arc or [Angle/CEnter/CLose/Direction/Halfwidth/Line/Radius/Second pt/Undo/Width]: Enter |
2. 创建直纹曲面网格
下面利用这两条多段线创建平移曲面网格。选择“Surfaces(曲面)”工具栏中的  图标,并进行如下操作: 图标,并进行如下操作: Select first defining curve: | //选择第一条多段线 | Select second defining curve: | //选择第二条多段线 |
需要说明的是,在两条闭合的曲线上使用“rulesurf”命令创建直纹曲面时可以指定任意两点,而对于非闭合曲线,AutoCAD要基于曲线上指定点的位置构造直纹曲面。例如,在图20-9(a)中,在两条曲线间指定同一侧的点来创建直纹曲面;而在图20-9(b)中,在同样两条曲线间指定不同侧的点来创建直纹曲面,这两种结果是完全不同的。
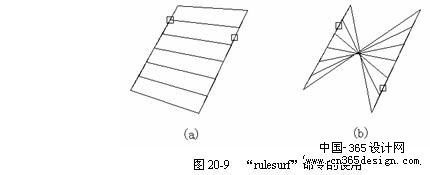
3. 创建顶板的上下面
因为使用直纹曲面命令创建的是两条多段线之间的曲面,即顶板的侧面,所以还应该将两条多段线转变成面域以形成顶板的上下面。调用“region”命令,并选择顶板上面和下面的多段线对象,将其转变为面域对象。
20.6.2 使用平移曲面命令创建台阶
平移曲面命令可以将路径曲线沿着某个方向矢量进行平移而形成曲面网格,组成该曲面的网格面的数目由系统变量SURFTAB1控制。其中,路径曲线可以是直线、圆弧、圆、椭圆、椭圆弧、二维多段线、三维多段线或样条曲线,方向矢量可以是直线或非闭合的二维或三维多段线。在使用该命令前,必须先绘制好路径曲线和方向矢量。
1. 绘制路径曲线
首先利用三维多段线来绘制路径曲线。调用“3dpoly”命令,并进行如下操作: Command:3dpoly Enter | Specify start point of polyline: 65,0,15 Enter | Specify endpoint of line or [Undo]: 65,-20,15 Enter | Specify endpoint of line or [Undo]: 65,-20,12 Enter | Specify endpoint of line or [Close/Undo]: 65,-24,12 Enter | Specify endpoint of line or [Close/Undo]: 65,-24,9 Enter | Specify endpoint of line or [Close/Undo]: 65,-28,9 Enter | Specify endpoint of line or [Close/Undo]: 65,-28,6 Enter | Specify endpoint of line or [Close/Undo]: 65,-32,6 Enter | Specify endpoint of line or [Close/Undo]: 65,-32,3 Enter | Specify endpoint of line or [Close/Undo]: 65,-36,3 Enter | Specify endpoint of line or [Close/Undo]: 65,-36,0 Enter | Specify endpoint of line or [Close/Undo]: 65,0,0 Enter | Specify endpoint of line or [Close/Undo]: c Enter |
2. 绘制方向矢量。
现在再调用“line”命令在点(65,0,15)和(235,0,15)之间绘制一条直线作为方向矢量。
3. 使用tabsurf命令创建平移曲面
选择“Surfaces(曲面)”工具栏中的  图标,并进行如下操作: 图标,并进行如下操作: Select object for path curve: | //选择选择路径曲线 | Select object for direction vector: | //选择方向矢量 |
这样就完成了台阶的绘制,现在在台阶两侧在加上边墙,以使的模型更加美观。选择“Surfaces(曲面)”工具栏中的  图标,按下面的基点坐标、尺寸及旋转角度,分别建立两个长方体: 图标,按下面的基点坐标、尺寸及旋转角度,分别建立两个长方体:
(1) (60,-35,0),5×35×20,0
(2) (235,-35,0),5×35×20,0
完成后的顶板及台阶的消隐视图如图20-10所示。
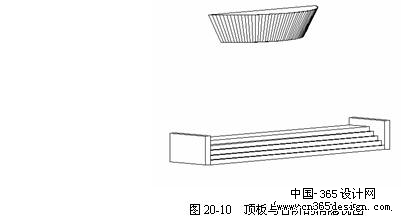
20.6.3 使用圆锥体说明创建立柱
首先创建立柱的底部。选择“Surfaces(曲面)”工具栏中的 图标,并进行如下操作: 图标,并进行如下操作: Specify center point for base of cone: 125.6,-6.6,15 Enter | //指定圆锥底部中央点坐标。 | Specify radius for base of cone or [Diameter]: 5 Enter | //指定底部半径。 | Specify radius for top of cone or [Diameter] <0>: 5 Enter | //指定顶部半径。 | Specify height of cone: 3 Ente | //指定圆锥体高度。 | Enter number of segments for surface of cone <16>: Enter | //指定形成锥面的网格密度。 |
然后将已绘好的底部复制一份做为支柱的顶部,两者的相对距离为Z轴正方向62个单位。
最后再绘制一个圆柱面做为支柱中部。选择“Surfaces(曲面)”工具栏中的  图标,并进行如下操作: 图标,并进行如下操作: Specify center point for base of cone: 125.6,-6.6,18 Enter | //指定圆锥底部中央点坐标。 | Specify radius for base of cone or [Diameter]: 3 Enter | //指定底部半径。 | Specify radius for top of cone or [Diameter] <0>: 3 Enter | //指定顶部半径。 | Specify height of cone: 59 Ente | //指定圆锥体高度。 | Enter number of segments for surface of cone <16>: Enter | //指定形成锥面的网格密度。 |
现在将已绘制好的立柱(包括顶部和底部)复制到其它位置,复制基点为(125.6,-6.6,15),复制的目标点分别为(141.4.,-13.2,15)、(158.6,-13.2,15)、(174.4,-6.6,15)。
20.6.4 创建门板
现在使用三维面命令创建一个平面来模仿门板。调用“3dface”命令,并进行如下操作: Specify first point or [Invisible]: 110,-0.1,15 Enter | //指定第一点 | Specify second point or [Invisible]: 110,-0.1,80 Enter | //指定第二点 | Specify third point or [Invisible] <exit>: 190,-0.1,80 Enter | //指定第三点 | Specify fourth point or [Invisible] <create three-sided face>: 190,-.1,15 Enter | //指定第四点 | Specify third point or [Invisible] <exit>: Enter | //结束命令 |
20.6.5 使用棱锥面创建华表
最后使用棱锥曲面模型来创建门前的两个华表。选择“Surfaces(曲面)”工具栏中的  图标,并进行如下操作: 图标,并进行如下操作: Specify first corner point for base of pyramid: 24,-54,0 Enter | //指定底部第一点坐标 | Specify second corner point for base of pyramid:36,-54,0 Enter | //指定底部第二点坐标 | Specify third corner point for base of pyramid:36,-66,0 Enter | //指定底部第三点坐标 | Specify fourth corner point for base of pyramid or [Tetrahedron]:24,-66,0 Enter | | //指定底部第四点坐标 | Specify apex point of pyramid or [Ridge/Top]:t Enter | //指定棱锥顶点坐标 | Specify first corner point for top of pyramid:26,-56,75 Enter | //指定顶部第一点坐标 | Specify second corner point for top of pyramid:34,-56,75 Enter | //指定顶部第二点坐标 | Specify third corner point for top of pyramid: 34,-64,75 Enter | //指定顶部第三点坐标 | Specify fourth corner point for top of pyramid: 26,-64,75 Enter | //指定顶部第四点坐标 |
重复使用棱锥面命令创建华表顶部: Specify first corner point for base of pyramid: 26,-56,75 Enter | //指定底部第一点坐标 | Specify second corner point for base of pyramid: 34,-56,75 Enter | //指定底部第二点坐标 | Specify third corner point for base of pyramid: 34,-64,75 Enter | //指定底部第三点坐标 | Specify fourth corner point for base of pyramid or [Tetrahedron]: 26,-64,75 Enter | | //指定底部第四点坐标 | Specify apex point of pyramid or [Ridge/Top]: 30,-60,80 Enter | //指定棱锥顶点坐标 |
这样就通过将两个棱锥体曲面模型组合形成了华表造型,现在将华表复制到门的另一侧,两者的相对距离为X轴正方向240个单位。
到此为止已经完成了整个入口的模型创建工作,下面使用消隐命令来查看一下的成果,如图20-11所示。

通过以上各个步骤的绘制工作,已经完成了千禧堂的全部建模过程。假如想得到图20-1所示的效果图,还要进一步在建模的基础上进行渲染工作,这部分内容详见第23章。现在打开全部图层,并使用消隐命令来查看整个模型,如图20-12所示。
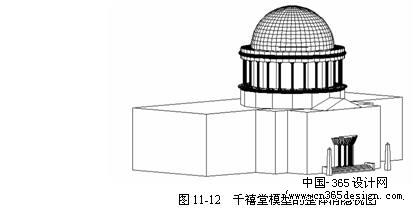
返回类别: AuotoCAD教程
上一教程: 创建塔楼上部造型
下一教程: 其它创建三维曲面对象的方式
您可以阅读与"创建千禧堂入口造型"相关的教程:
· 创建千禧堂主体造型
· 创建千禧堂模型的渲染图
· 创建显示器支座造型
· 创建塔楼上部造型
· 计算机的三维造型和创建机箱造型
|
