 |
|
|
| |
名片设计 CorelDRAW Illustrator AuotoCAD Painter 其他软件 Photoshop Fireworks Flash |
|
Adobe公司在Photoshop 5.5中集成了ImageReady 2.0软件,提供了强盛的网络图像处理功能,可以让你设计引人注目的网络图片。利用Adobe ImageReady 2.0可以处理图像优化、切割、动画、JavaScript变动效果以及其他进阶工作,下面我们主要对用ImageReady进行Web图像优化作一讲述。 为什么要优化图像 我们知道,目前网络的传输速度不尽人意,这就要求我们在进行网页创建和利用网络传送图像时,要在保证一定质量、显示效果的同时尽可能减小图像文件的大小。当前常见的Web图像格式有三种:JPG格式、GIF格式、PNG格式。JPG与GIF格式大家已司空见惯,而PNG格式(Portable Network Graphics的缩写)则是一种新兴的Web图像格式。 图像在网络中的使用,大多采用JPG和GIF格式,而PNG格式虽然长处很多,但以PNG格式保存的图像一般都很大,甚至比BMP格式还大一些,这对于Web图像来说无疑是致命的杀手,因此很少被使用。那么,我们什么时候用JPG,何时又用GIF格式呢?请看下面的分析:对图像的优化从很大程度上是对于图像的颜色进行优化,而构成一幅图像的色调有两种情况,连续色调和非连续色调。从各种情况下压缩测试的效果来看,对于连续色调的图像最好使用JPG格式进行压缩,而对于不连续色调的图像最好使用GIF格式进行压缩,以使图像质量和图像大小有一个最佳的平衡点。 怎样进行图像优化 怎样进行图像的优化呢?下面通过一个实例来看看优化的详细步骤。 1、从Photoshop 5.5程序组中激活ImageReady 2.0程序。 2、执行“File/Open”命令,打开需要进行优化的图像文件(例如Ducky.psd)。在图像窗口的顶部有四个标签,选择不同标签时的情况如下:“Original”??优化之前的原始图像,“Optimized”??按照缺省方法作了优化后的图像,“2-up”??将窗口分割为左右两个窗口,分别显示原始图像和优化后的图像,“4-up”??将窗口分割为四个窗口。 3、在图像窗口中单击上部的“2-Up”标签,则窗口分割为左右两个窗口,如图1所示,左窗口中为原始图像,右窗口中为按照“Optimize”调整板中的设置进行优化后的图像。 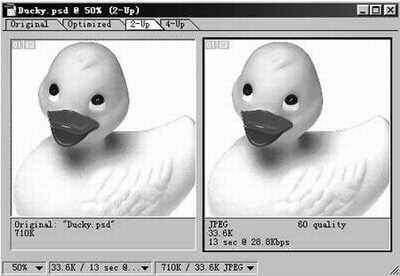 4、激活“Optimize”调整板,如图2所示,对于图像的优化就是在此面板中调整各项参数的设置而产生的,由于此张图像色调连续,所以从“Setting”中选择了Jpeg High压缩模式,假如图像的质量或大小不能满意您的要求,可以通过调整“Quality”和“Blur”的数值使之符合要求。在窗口的下方显示了优化后图像的大小、格式、色彩数量以及下载所需的时间,供你调整时作参考。 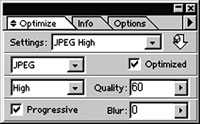 5、图像调整完成后,执行“File/Save Optimized”命令,将优化后的图像保存。这时文件的大小已从先前TIF格式的578KB降到JPG格式的25.55KB,即使先前的图像格式为JPG,经过ImageReady的妙手“驱肥”,一般也能瘦掉一半,而图像质量基本不变。 当图像较大时怎么办 假如你对上面的减肥效果还不满足,尤其是当你的网页图像较大时,请别发愁,ImageReady 2.0为这种情况也提供了一套完美的解决方案,那就是分片压缩功能,详细说来就是将这幅较大的图像按照你的要求裁成很多块(另类多线程?),每一块图像都可以按照不同的设置进行优化压缩,并且每一块都可以连接不同的URL地址,存储后生成一段HTML代码,但在网页中还是一幅完整的图像(要用FrontPage做到这一点就很困难了),这样网页的显示速度就快多了,下面就让我们来看看分片的详细方式吧。 1、打开一幅图像。从工具箱中选择“Slice Select Tool”(在第三行),预备对图像进行剪裁。 2、观察此图像的色彩组成,文字标题和底部的图案色彩单调,可以采用GIF格式压缩,而中间的风景图色彩丰富,所以用JPG格式压缩。 3、用Slice工具在图形上拖动画出一个矩形,将整幅图像划分为上、中、下三个部分,用“Slice Select Tool”工具拖动矩形框四周的控制点将矩形框调整到正确位置,如图3所示。  4、用“Slice Select Tool”工具选择上面的文字部分,从“Optimize”调板中选择GIF压缩模式,设置颜色数为4;选择中间的风景图部分,从“Optimize”调板中选择Jpeg High压缩模式;选择下面的图案部分,从“Optimize”调板中选择GIF 32 Dithered压缩模式,分片压缩设置完成(注:假如需要,可以在Slice调板中为每一块图像连接不同的URL地址,如图4所示)。 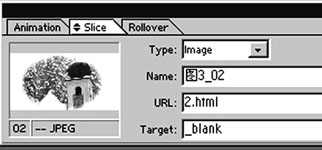 怎么样?很简朴吧,那还不赶紧照着去做,可别忘了用省下的银子做东哟! 返回类别: Photoshop教程 上一教程: Photoshop CS2 降噪滤镜试用体验 下一教程: 用 Photoshop 做拆扇效果 您可以阅读与"ImageReady优化Web图像"相关的教程: · 用save for web优化网页图象 · 照片优化秘籍:PS让你的照片布满动感 · 体验PS CS2增强的图像处理能力 · Photoshop轻松把握图像合成(一) · PHOTOSHOP中利用DEL键雾化图像边缘 |
| 快精灵印艺坊 版权所有 |
首页 |
||