 |
|
|
| |
名片设计 CorelDRAW Illustrator AuotoCAD Painter 其他软件 Photoshop Fireworks Flash |
|
(一)十字选择法 在一些情况下,许多纹理光进行offset处理,虽然可以实现边界的接合,但是在图片中央会出现难看的接痕,通过学习下面这个范例我们可以学会如何消除这些接痕。 1.新建一个大小为500X500dpi的文件。 2.选择filter->other->clound,如下图。(在这里用clound只是随意生成纹理来试验十字选择法。) 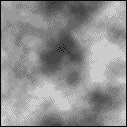 3.选择filter->other->offset,水平和垂直的距离各250像素,并选中wrap around选项。 4.大家可以看到,图片中心有十字型的接痕,利用套索工具(快捷键L)在图片中心选择一个交叉型的十字,选择select->feather,数值16,如下图。  5.再运行一遍clound滤镜,现在中间的接痕消失了,而且图片实现了无缝。 说明:十字选择法的要害是第4步,不管原纹理是用什么滤镜生成的,只要在第3和第4 步之后,重复一次就可以得到完美的无缝效果。对于照片素材,可以保存选区,把第3 步之前的原图片中间的十字部分覆盖到第3步之后的图片以覆盖中心十字型的接痕。总 之十字选择法可以有很多种应用方法,大家大可以举一反三。 (二)交错拼接法 接下来给大家讲的方式很有趣,似乎小时候玩拼图一般。 1.新建大小为250X250dpi的文件,运行clound滤镜。 2.全选该图(快捷键CTRL+A),并选择edit->copy。 3.选择image->canvas size,把图像大小改变为500x500dpi,把起始锚(anchor)设置到左上角。 4.选择edit->paste,选择edit->transform->filp horizontal,并把新层放到图片右上角。 5.选择edit->paste,选择edit->transform->filp vertical,并把新层放到图片左下角。 6.选择edit->paste,选择edit->transform->filp vertical,再选择edit-> transform->filp vertical,并把新层放到图片右下角。(见下图) 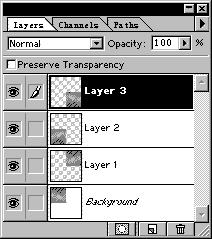 7.选择layer->merge visible,好,你现在就有了一个无缝纹理了。 返回类别: Photoshop教程 上一教程: 婚纱照朦胧修图法 下一教程: 用Photoshop滤镜轻松制作炫彩背景 您可以阅读与"Photoshop 无缝纹理高级制作"相关的教程: · 二、无缝纹理制作高级技巧 · photoshop 无缝纹理制作 · 一、纹理基础??无缝纹理制作 · Photoshop笔记本高级制作教程(上) · Photoshop笔记本高级制作教程(下) |
| 快精灵印艺坊 版权所有 |
首页 |
||