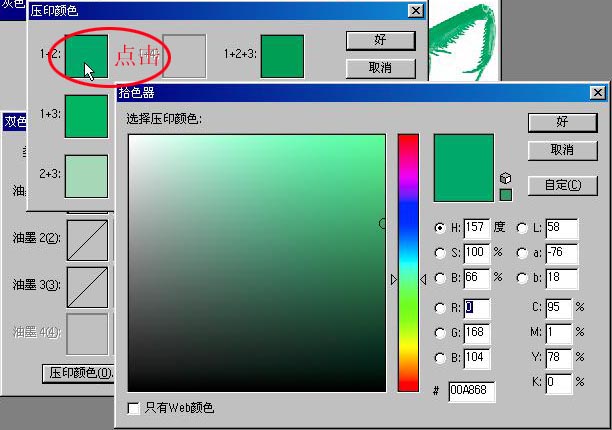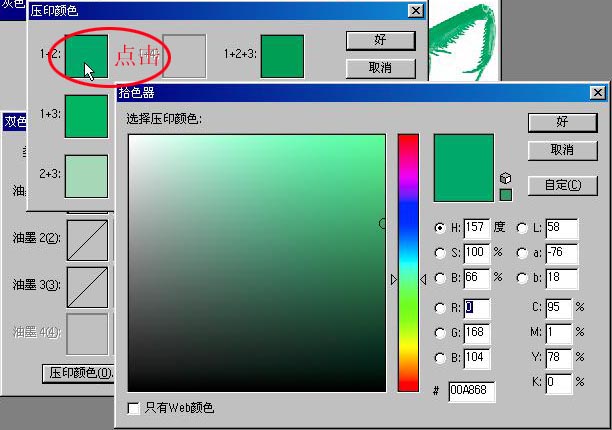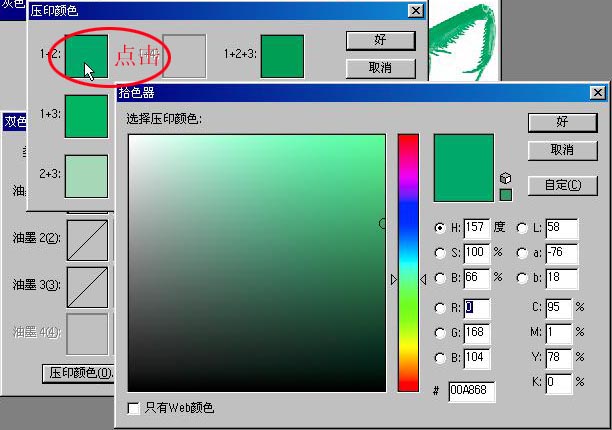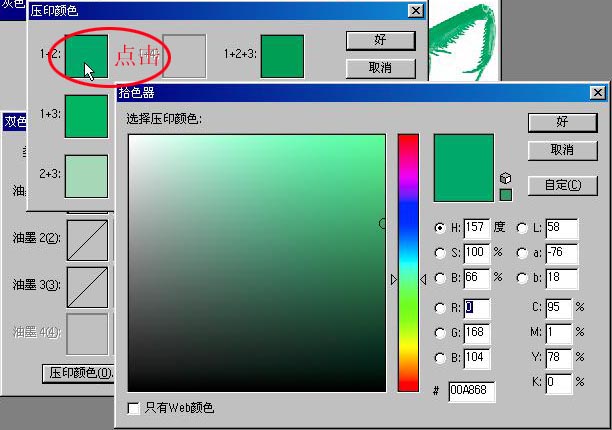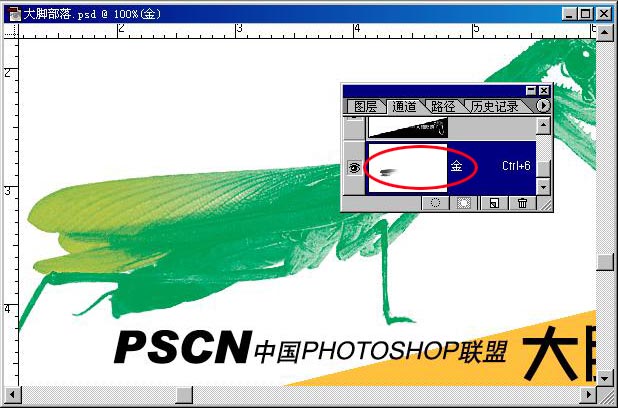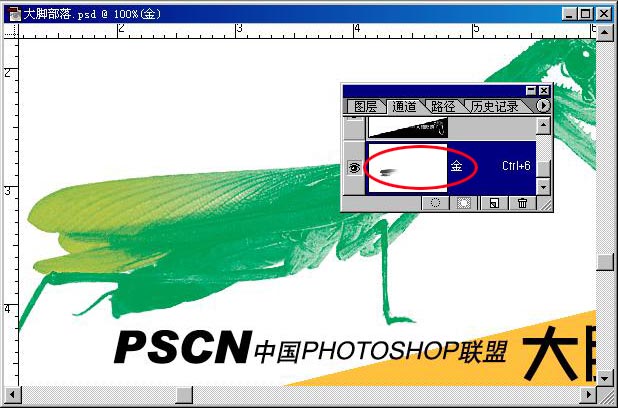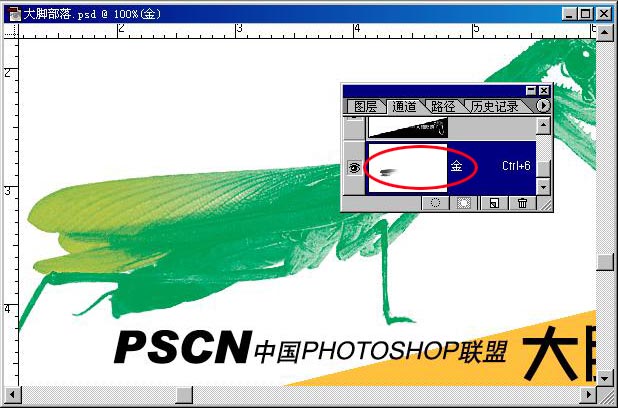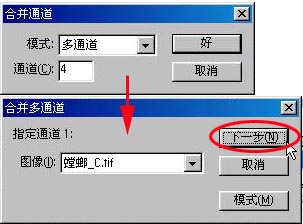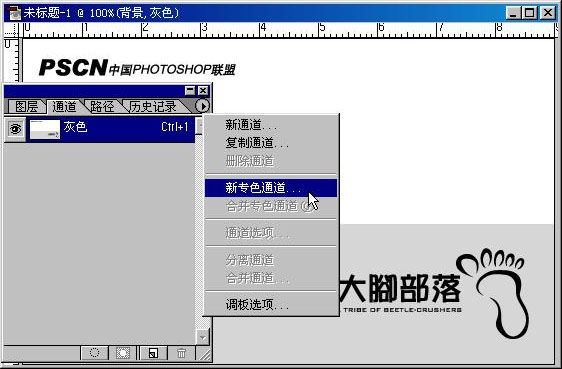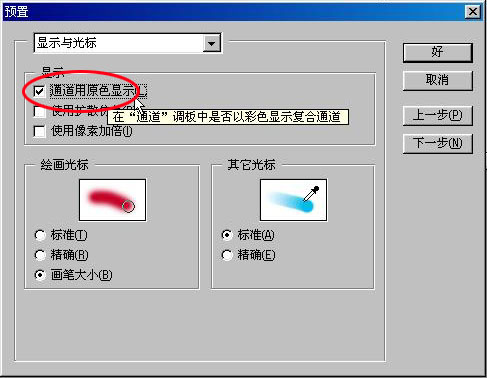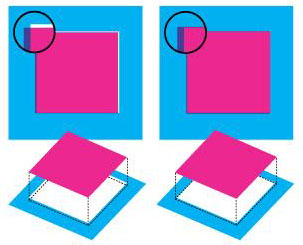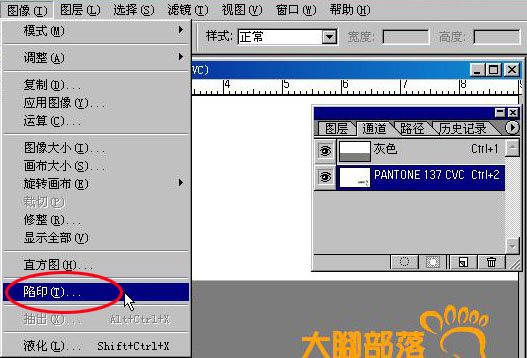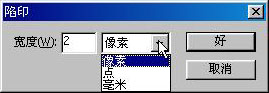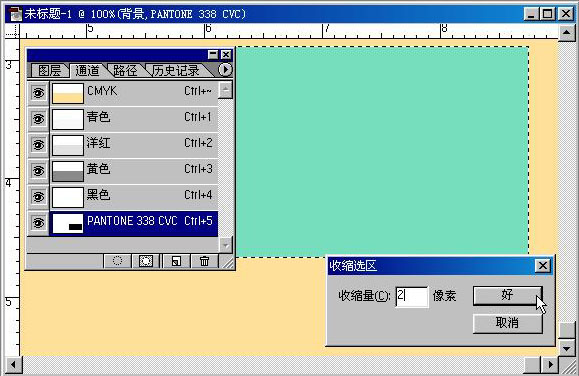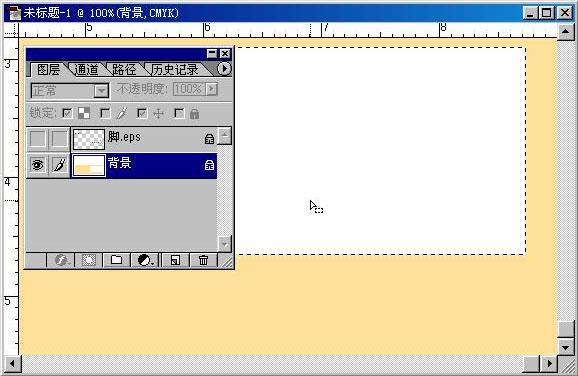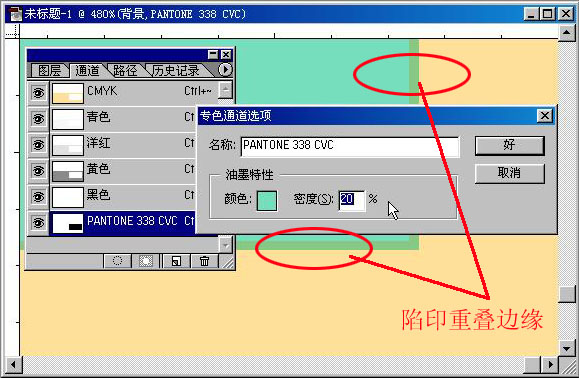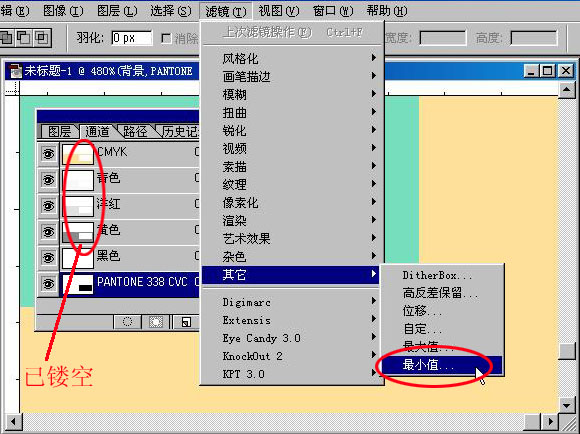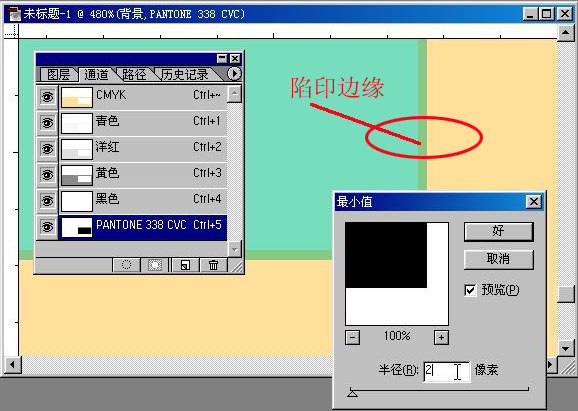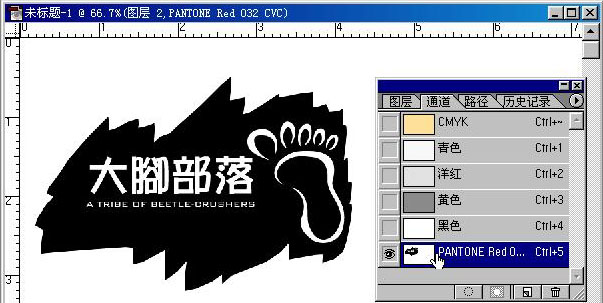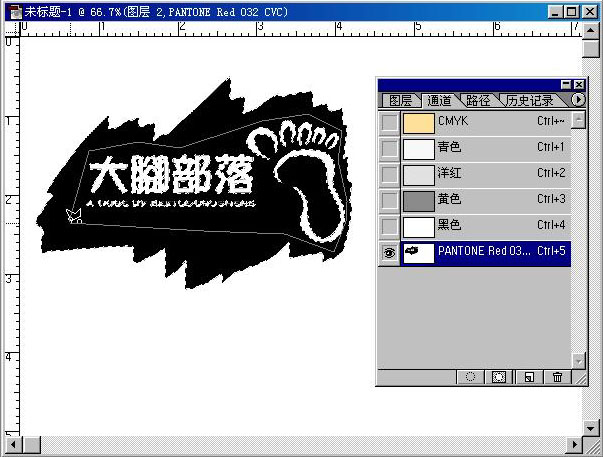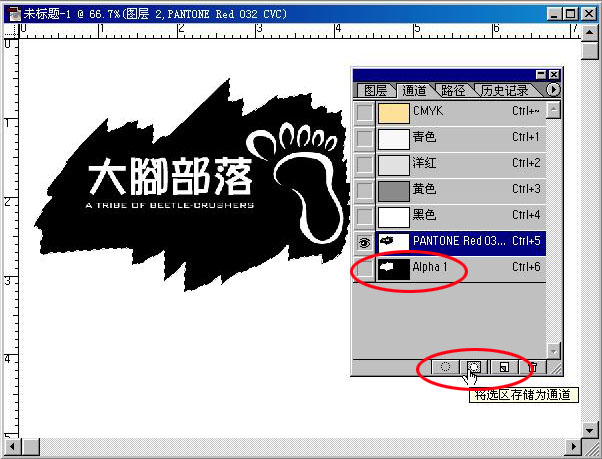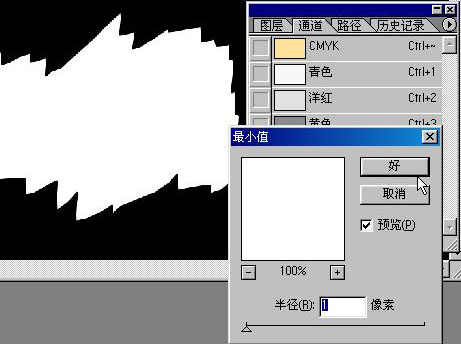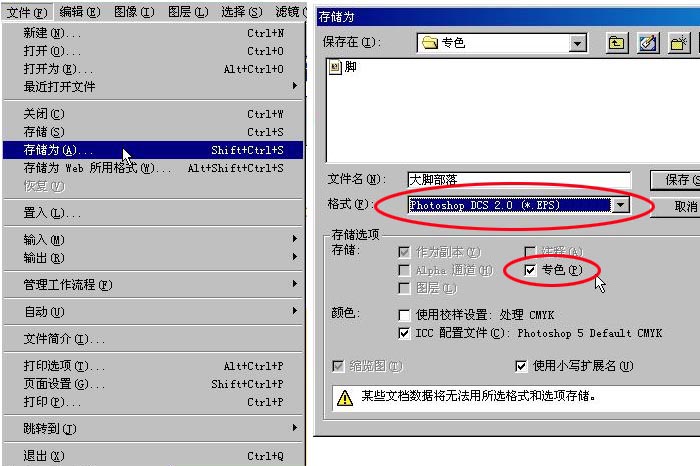大脚系列??PHOTOSHOP专色通道探讨
一个形成很长时间,但平时很少被涉及的话题,就是专色通道。
我入行有几年了,一直都以印刷设计和印刷制版为主,但专色通道对我来说还是一个比较陌生的话题,平时很少接触,几乎不用(我说的是真话),因为即使做专色,用通常的手法也足以应付,而且很多专色是在CD中完成的(我用CD排版),PS专色通道就很少用了。
因为大家对我的信任让我感动,所以最近对专色通道做了些研究。
原本以为自己已经懂了的专色通道内容,在进一步研究以后,居然发现了很多我们平时很少接触的东西,有不少东西我也是第一次知道,而且还发现了不少问题,在全文中我将一一把与专色通道有关的东西尽可能全面地展示给大家,同时也把我碰到的问题列出,希望大家共同探讨。
虽然还是皮毛,但终究是迈出了第一步,希望给大家的是比较准确的、实用的东西让还没有接触专色通道的朋友少走些弯路。
当然,肯定有不完善的地方,甚至有不准确的(难免会做主观判定),假如大家发现,一定帮我指出并纠正。
但一直都有个问题,这也是我为什么拖了这么久才发此贴的原因:用什么样的方式, 把一个拥有繁杂内容的专色通道,简朴有序、深入浅出地表达出来,用什么样的例子可以让大家更好地理解专色通道中的各种类型。
我试着做了些努力,本着实用、合理的原则完成了下面的内容。
好了!开始我们的探讨――
首先,我们先来了解一下专色通道的概念。
专色通道,可以保存专色信息的通道――即可以作为一个专色版应用到图像和印刷当中,这是它区别于Alpha通道的明显之处。同时,专色通道具有Alpha通道的一切特点:保存选区信息、透明度信息。每个专色通道只是一个以灰度图形式存储相应专色信息,
与其在屏幕上的彩色显示无关。
专色及其特点
专色油墨是指一种预先混合好的特定彩色油墨(或叫特别的预混油墨),用来替代或补充印刷色(CMYK)油墨,如明亮的橙色、绿色、荧光色、金属金银色油墨等,或者可以是烫金版、凹凸版等,还可以作为局部光油版等等,它不是靠CMYK四色混合出来的,每种专色在付印时要求专用的印版 (可以简朴理解为一付专色胶片、印刷时为专色单独晒版),专色意味着正确的颜色。
专色有以下几个特点:
1.正确性。每一种专色都有其本身固定的色相,所以它解决了印刷中颜色传递正确性的问题;
2.实地性。专色一般用实地色定义颜色,而无论这种颜色有多浅。当然,也可以给专色加网,以呈现专色的任意深浅色调;
3.不透明性和透明性。蜡笔色(含有不透明的白色)、黑色阴影(含有黑色)和金属色是相对不透明的,纯色和漆色是相对透明的;
4.表现色域宽。专色色域很宽,超过了 RGB、CMYK的表现色域,所以,大部分颜色是用CMYK四色印刷油墨无法呈现的。
我们在使用专色和专色通道之前,要清晰专色图像是否需要镂空;专色油墨叠印在其它油墨上时,如何防止龟纹的出现;假如要把专色图像导入排版软件或矢量软件,又如何把专色图像文件保存为DCS 2.0 EPS文件等问题都需要清晰。一句话――时刻保持头脑清楚!
六、实践专色:从灰度―双色调―多通道――CMYK 1、这是我们现在的灰度图(包含图形、文字和色块图层) 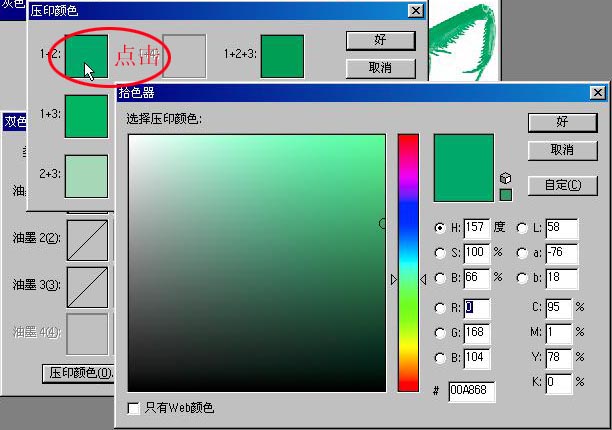
2、先用专色通道分别做出需要的文字和LOGO部分以及色块,详细方式在上面的内容中有详述,略。 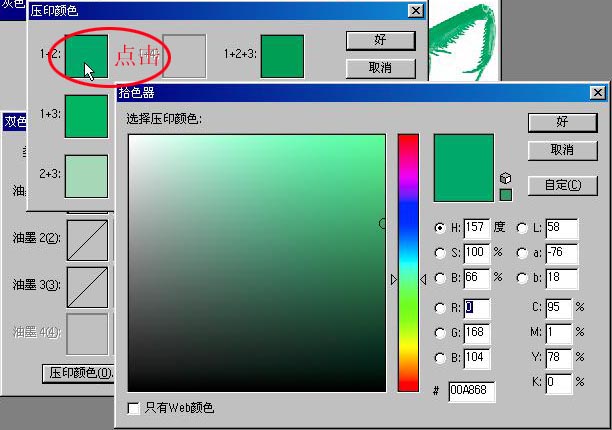
3、我们希望螳螂不是灰色,也不要单一的某种颜色或四色表示,而希望用专色来做,那么就转色彩模式为双色调,我在这里用了三色调, 除了用到两种绿色以外,还在图片上加了专色银。 嘿!你不要说我的审美观太差,我是想通过这样的例子说明图片可以用专色印刷的做法。 在双色调中分单色(一种油墨), 双色(两种油墨),三色(三种油墨),方色(四种油墨)。 说明:单击双色调色块前的曲线样本,可以为每种油墨设置曲线。 压印颜色说明 压印颜色是相互打印在对方之上的两种无网屏油墨。例如,在黄色油墨上打印青色油墨时,产生的压印颜色是绿色。打印油墨的顺序以及油墨和纸张的改变会显著影响最终结果。 为了帮助猜测颜色打印出的外观,请使用压印油墨的打印色样来调整网屏显示。只是要记住,此调整只影响压印颜色在屏幕上的外观,并不影响打印时的外观。 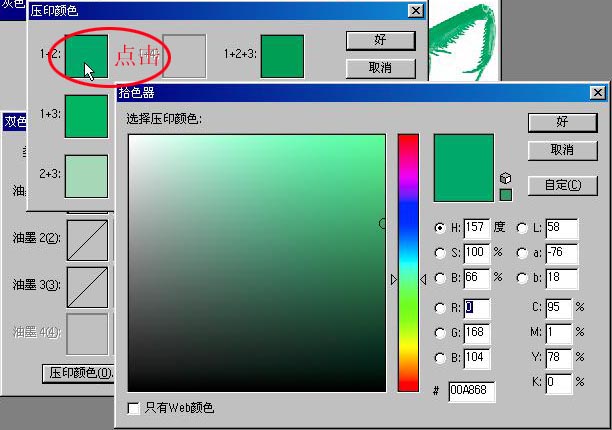
调整压印颜色的显示: (1)、选取“图像”>“模式”>“双色调”。 (2)、按“压印颜色”。“压印颜色”对话框显示打印油墨时将产生的组合。 (3)、按需要调整的油墨组合的色版。 (4)、在拾色器中选择要使用的颜色,并按“好”。 (5)、重复步骤 3 和 4,直到压印油墨的显示与您希望的相同。然后按“好”。 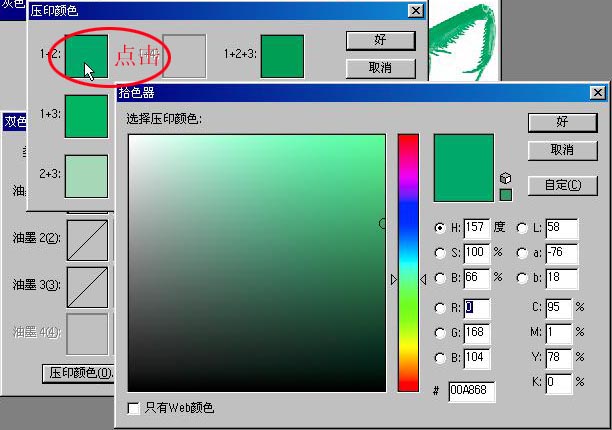
4、注重,因为目前还是双色调模式,这时候假如你想保存的话,那么只有 PS(*.psd)、PS EPS(*.eps)、PS PDF(*.pdf)和RAW(*.raw)可以保存哦。 好吧,让我们继承,将双色调转多通道。 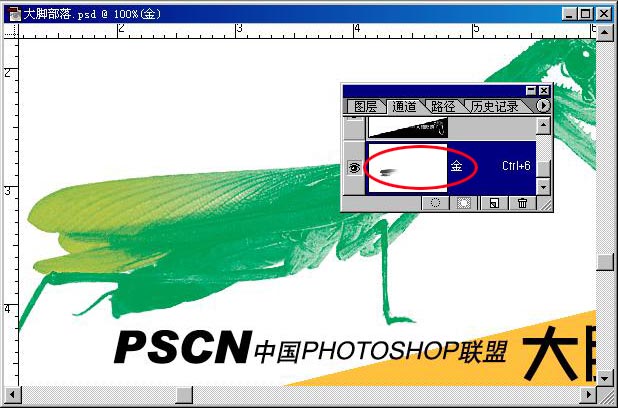
5、假如你有图层的话,系统会提示你合并,别无选择! 好象图像没有任何变化,但你注重通道面板的变化。 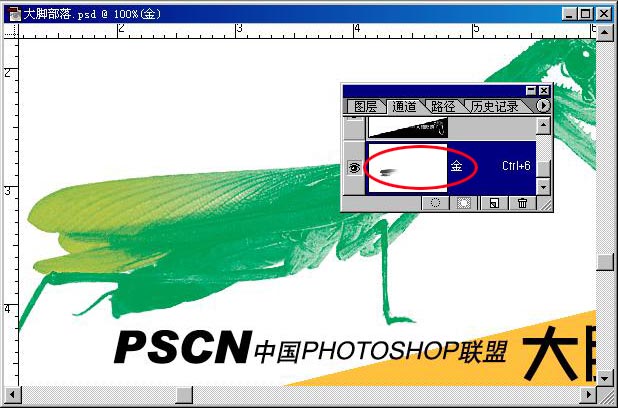
6、OK!需要的专色好象都完成了,但我想让螳螂能凸出纸面,给它做个凹凸版怎么样?在转模式前,我静静地保留了一个螳螂的选区,隐藏了!嘿嘿! 将选区存储为通道! 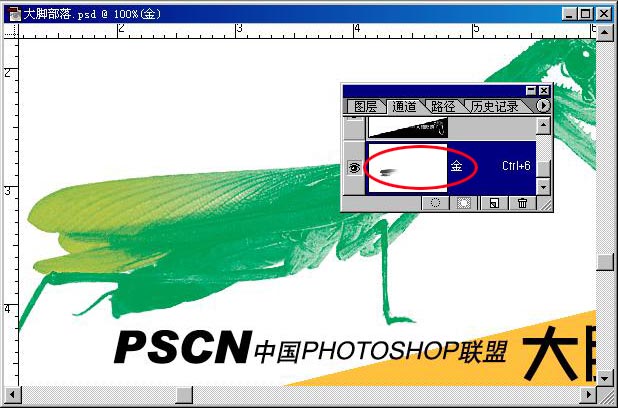
7、把轮廓中有杂点的部分填为白色。Alpha通道转专色通道,然后手工陷印,需要凹凸部分比实际图案大些,边缘不用太精细,凹凸版没那么精致,甚至可以用我以前发过的贴子里说到的黑白图案渐进放大中的方式,先给它模糊再调色阶 故意将轮廓做圆滑些。为了让大家看清晰,我把凹凸版的颜色定义为紫色(这是骗人的颜色,大家不要上当),注重看原先的螳螂和凹凸版之间的差距。 完成,可以存盘了:) 注重:多通道模式下,答应存盘的格式只有*.psd、*.raw以及DCS2.0(*.EPS) 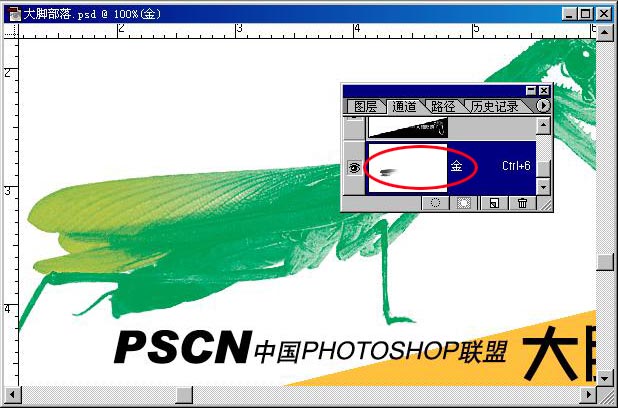
需要说明一下,大家在任何可行色彩模式下使用专色通道,可以把图片中的任何一个部分单独取出来做,而不仅仅局限在整色块、整文字上。我们转变上面的模式到CMYK,色彩变化了。 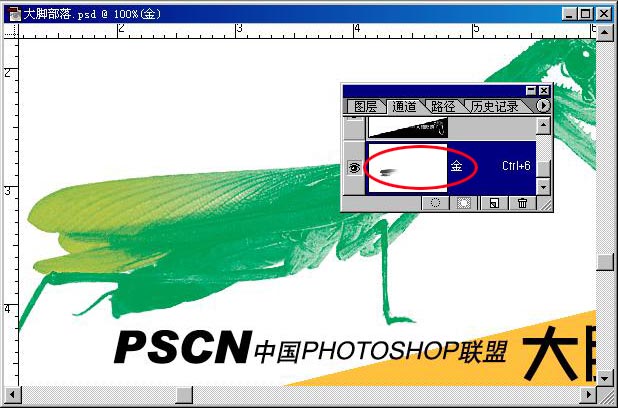
先不管它,假如你需要就重新把绿色的螳螂再贴一遍吧。其它为专色,不要凹凸版,但希望在螳螂尾翅部分加上一层金色过渡,可以吗?可以,下面是例图,有爱好的话大家可以动手试验一下。 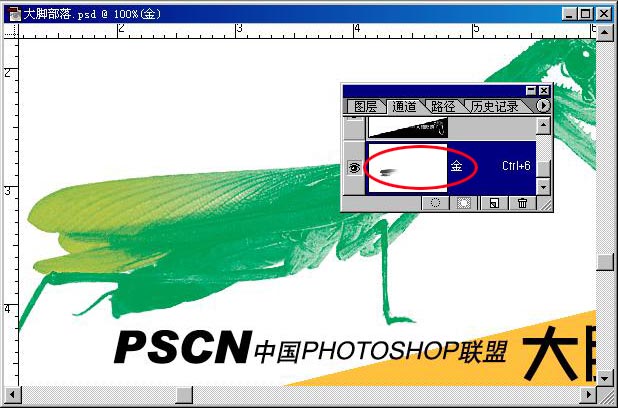
下图是灰度―双色调―多通道―CMYK的通道对比情况。 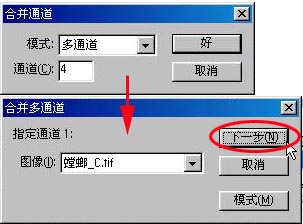
大家发现了什么吗?
是的,从灰度开始,在双色调和多通道模式下原图像所在的通道最终转到了CMYK模式下,除了新创建的专色通道没有变化以外,原图分离出来的专色通道被合并到了CMYK中,而在灰度模式下创建的“黑色”专色通道被合并到了CMYK中, 说明什么呢?我的理解是图像是随着色彩模式的变化而变化的,而创建的专色通道假如有与相应色彩模式重合,则被自动合并,其它创建的特别专色通道不会随着色彩模式变化。
不过,还要提醒大家一下,专色通道还是不要做太多为好。为什么呢?
首先,软件的兼容性可能导致部分专色通道丢失;
其次,有些RIP的解释能力可能只答应一个或两个专色通道,多了可能报错(包括名称都可能无法定义),无法解释;
第三,在定义专色及名称的时候尽可能使用系统PANTONE名称,象“golden”、“银”等非系统默认名称尽量少用或不用,这主要考虑软件色盘兼容的问题,比如排版软件对金色等名称可能有自己的CMYK值定义,而不是你随意点取的颜色, 这会造成冲突,你可以用PANTONE名称来代替,只要在印刷的时候和印刷厂说明印“金”(包括“青金”、“红金”)就可以了;
第四、减少专色的数量可以减少成本,除非万不得已,能不用尽量不用专色。
七、专色印刷要清晰先后顺序这就不用图例了,做个比方,先印满版金再印四色,那么四色是压印在金上的,能看到图案,但白色部分均被金色代替;但假如先印四色再印满版金,那你惨了,只有金色,因为金是不透明的,它压住了 其它四色。在你使用专色之前一定要搞清晰印刷的顺序,这样才能保证后期顺利进行。
八、分离通道、合并通道、合并专色通道
我们以一个CMYK模式的图像来做说明(就用螳螂:))。先分离通道。
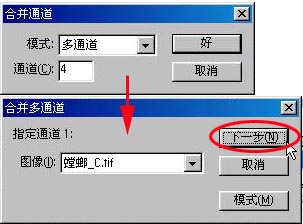
分离通道后的状态。原图被关闭,变成了四个灰度文件,分别是C、M、Y、K分色图。新窗口中的标题栏显示原文件名,以及通道的缩写。新图像中会保留上一次存储后的所做的更改,而原图像则不保留这些更改。 注:当需要在不能保留通道的文件格式中保留单个的通道信息时,分离通道异常有用。分离通道只能分离拼合的图像。 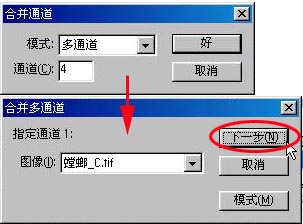
既然有分离必然可以重逢。我们再把它们合并吧。 合并通道可以将多个灰度图像合并成一个图像。某些灰度扫描仪使您可以通过红色滤镜、绿色滤镜和蓝色滤镜扫描彩色图像,生成红色、绿色和蓝色的图像。“合并”功能使您可以将单独的扫描合成一个彩 色图像。也可以将一个或多个通道中的数据混合到现有或新的通道中。要合并的图像必须是“灰度”模式,具有一样的像素尺寸并且处于打开状态。已打开的灰度图像的数量决定了合并通道时可用的颜色模式。例如,不能将 RGB 图像中分离的通道合并到 CMYK 图像中,因为 CMYK 需要 4 个通道,而 RGB 只需要 3 个。假如正在处理意外丢失了链接的 DCS 文件,并因此无法打开、放置或打印, 请打开通道文件并将它们合并成 CMYK 图像。然后将新文件重新存储为DCS文件。 合并通道基本步骤: 1、打开包含要合并的通道的灰度图像,并使其中一个图像成为现用图像。为使“合并通道”选项可用,必须打开不止一个图像。我们就地取材。 2、从“通道”调板菜单中选取“合并通道”。 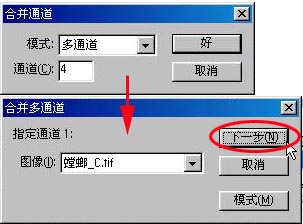
3、对于“模式”,选取要创建的颜色模式。 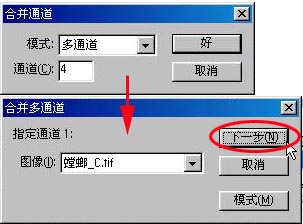
4、假如某图像模式不可用,则该模式将变暗。适合模式的通道数量出现在“通道”文本框中。 如有必要,请在“通道”文本框中输入一个数值。 注:假如输入的通道数量与选中模式不兼容,则将自动选中多通道模式。这将创建一个具有两个或更多通道的多通道图像。 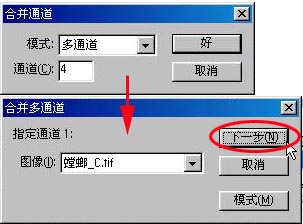
5、点按“好”。此时合并成为一个为标题的CMYK图像,与我们分离之前的图像完全相同。 6、对于每个通道,请确保需要的图像已打开。假如您想更改图像类型,点按“模式”返回“合并通道”对话框。 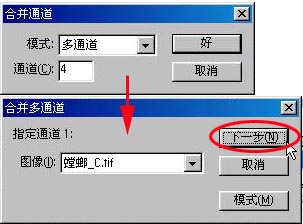
7、假如要合并为多通道图像,按“下一步”,并重复步骤 6 选择其余的通道。 注:多通道图像的所有通道都是 Alpha 通道。 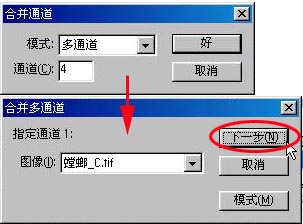
8、当完成选择通道后,点按“好”。选中的通道合并为指定类型的新图像,原图像则在不做任何更改的情况下关闭。 新图像出现在未命名的窗口中。 注:不能分离并重新合成带有专色通道的图像。专色通道将作为Alpha通道添加。 
合并专色通道: 在“通道”调板中选择专色通道。从调板菜单中选取“合并专色通道”。 
专色转变为颜色通道并与通道合并。从调板中删除专色通道。 
合并专色通道可以拼合分层图像。合并的复合图像反映了预览专色信息,包括“密度”设置。例如,密度为20% 的专色通道与密度为100%的同一通道相比,可生成不同的合并结果。
此外,专色通道合并的结果通常不会重现与原专色通道一样的颜色,因为CMYK油墨无法呈现专色油墨的色彩范围。前面第六节中的螳螂从多通道―CMYK的转变就是一个明显的例子,很难看是吗?这就是举这个例子的目的。所以,大家在转变以 及合并专色通道之前要考虑清晰哦!
九、在其它桌面软件上使用
在其它应用软件中导入 DCS 2.0 EPS文件时,文件中的定义专色应该能够与排版或矢量软件的专色合并,只有这样,输出时才能够获得准确的分色结果。当文档中专色的名字一样,但是有不同的定义时,比如专色名字有一点点差别 而定义相同时(或者是不同的名字,不同的定义),一般只会简朴地导入专色,因此,分色结果可能就不是你期望的结果。在输出之前,一定要检查你的分色表(调色板)。
记住一下两条:
1.专色名和导入的专色(Photoshop生成的文件)名一致
2.专色定义与导入的专色(Photoshop生成的文件)定义完全一致
再强调一下,不是所有的RIP都支持DCS2.0 EPS,我在制版公司做试验的时候碰到过问题,无论用PM还是AI或CD都出现RIP报错(前提是制作没问题),只好把图片的专色 通道单独拿出来做成灰度或黑白图存tif, 将原来CMYK中的专色通道删除后存tif,实际上就是最古老的正常发4色片和单色(黑色)片,这么做虽然多了个步骤,但绝对不会 出错:)
对专色通道制作没有掌握,或还不理解的朋友可以先按照专色通道的方式去做,在屏幕上确定了位置和颜色后用分开做的这种“笨”方式代替,并不复杂,效果不错哦!假如你用的是多通道模式,那就更简朴了,分离通道,然后分别存储为TIF格式的文件, 只要在排版时,置入的每个色版文件位置一样就可以了(几乎所有排版软件都可以通过x、y轴精确定位)。
总结: 印前使用专色及专色通道应注重的一些问题 1.专色颜色名称的统一。常以发排软件中的颜色名称为准,将一样专色的名称在各类软件的调色板中重新命名为统一的名称。 2.专色加网的角度。一般情况下专色都以实地方法印刷,很少做网点处理,所以一般很少提到专色加网的角度。但当使用套色的浅网色时,就会存在对专色网点加网角度 的设计和修改问题。倘若有网点的专色跟其他网点印刷的颜色有叠印区域,就必须考虑专色加网的角度问题。此时,假如专色网点的加网角度与其他颜色加网角度形成的夹角小于 30 度,会出现撞网或产生龟纹;假如角度相互重叠,则会导致油墨叠印问题,这些都将造成印刷品颜色的严峻失真。另外,专色的加网角度在软件中一般都会预设为45度(45度均被认为 是人眼感知最舒适的角度,让网点排列在与水平和垂直线成相等角度的方向上可以减少人眼对网点的察觉能力),若是一个双色调影像或是数据文件中既有CMYK版外 (一般在 四色加网印刷中,将黑网点放在45度,黄为0度、品红为15 度、青为75度),又有专色,或者是有两个以上专色,则在分色加网时都会以45度输出,所以在对专色使用浅网时, 假如有可能与其他加网颜色有叠印,则必须在分色输出时开启软件颜色设定或打印设定的对话框,对专色加网角度进行修改。你不会的话,就提醒制版公司的专业人员有几个专色版,剩下的让他们做吧。 3.专色向印刷四色的转变。许多设计人员在做图文设计时往往会使用一些专色色库中的颜色来定义颜色和进行着色处理,而在分色时又把它们转变成CMYK的印刷四色。这 时,需注重三点:一是专色色域大于印刷四色色域,在转变过程中,有些专色是无法完全保真的,而会丢失一些颜色信息;二是一定要在输出的选择“专色转变成为四色”选择(既然你已经这么决定了),否则会因为多了专色通道,而存盘时没有存 DCS造成专色通道可能丢失,或者导致输出错误;三是不要以为专色编号旁显示的CMYK颜色数值配比能让您以一样CMYK成分的印刷四色油墨再现出该专色的效果(假如可以就用不着专色了), 事实上假如真是如法炮制,得到的颜色将在色相上有很大差距。 4.专色的陷印处理。由于专色不同于印刷四色(印刷四色油墨靠相互叠印生成间色,即其油墨具有透明性), 使用时通常不会以两个专色的叠印生成一个间色,直观地说那 会得到异常脏的颜色效果 (当然也有例外,如在设计中有意使用专色叠印处理产生需要的、叠加混合产生的第三色,这种第三色颜色饱满、厚重而实在,比如:专色黄上压印 调制的专色红,两种颜色叠印后产生一种稳重的深红色,常用作书的封面等), 故定义专色的,一般不使用叠印(Overprint)方法而是采用镂空。 这样在使用专色时,只要专 色图形旁边有其他颜色,就应考虑做出适当的陷印处理,以防止露白边问题的发生。 5.专色的颜色匹配系统。在选用计算机颜色匹配系统时,首先,应清晰哪些是专色系统,哪些是CMYK四色印刷系统,以此得知您所选用系统中的颜色在分色输出时是否会 有颜色转变和是否会有色彩失真的情况发生。比如:图形软件中常用的颜色匹配系统有PANTONE、TRUMATCH、FOCOLTONE、TOYO ColorFinder、ANPA-COLOR、RIC Color Guide等,其中TRUMATCH、FOCOLTONE和ANPA COLORR以印刷四色为基础发展而来的系统,其他的则都属于专色的系统(PANTONE系统则涵盖面较广,既有印刷色的,也有专色的)。 这也就是说,在PANTONE专色、TOYO Color Finder及RIC Color Guide 等这些专色颜色匹配系统中,其中有许多颜色已经超出印刷四色色域,无法用四色油墨再现出来,系统提供的 CMYK组合数值也只是近似值。所以假如选择了专色颜色匹配系统中的颜色,而又以印刷四色分色输出,或者参考了专色在系统中近似显示的相应CMYK组合数值,并使用这些数值用印刷四色替换了原来的专色,结果肯定会导致色彩的失真;其次,应明白专色颜色匹配系统在做分色处理时,除非专门设定将专色转变成CMYK四色来输出,否则,每一个 使用的专色都将自动被独立地分成一个色版。同样道理,印刷四色颜色匹配系统中的颜色用于着色处理后,在进行分色输出时也将会自动按照颜色本身的CMYK配比数值为到四 个印版上,而不会产生更多的的色版。再则,要注重:在点阵线图环境内,所选用的颜色(如专色)使用到画布上之后,会自动转变成与应用该颜色的数据文件一样的色彩模式 (如CMYK四色模式)。 所以在点阵绘图软件中,对于专色,必须刻意地增设或指定才行 (比如:在Photoshop中增设和定义专色,可以有两种情形:若将专色作为一种色调应用 于整个图像,需将图像转变为双色调模式,并在其中一个双色调印版上应用专色;若将专色用于图像的特定区域,则必须创建专色通道),而在矢量绘图环境里,若选用或定义 一个专色,则该色一直会以专色的属性存在,除非专门将此专色属性改变或转变成印刷色 (比如:在AI中增设和定义的一个专色,即使被引用到其他AI数据文件中或将使用该 专色的数据文件用其他矢量软件打开等,此专色的颜色属性都不会改变)。 6.专色印刷的成本。一般专色印刷通常用于三色以下的印刷,假如需要四色以上印刷,则选用CMYK四色印刷为宜。因为CMYK四色印刷基本是以网点叠印呈色,而使用专色则基本以实地印刷,尽管通常专色只是在图像的局部使用,但估价时,习惯上却是以一般印墨的两倍价钱来估算的,即一专色算两色;此外,假如同版面已经有了四个印刷色,对印刷而言就等于多了一个颜色,假如印刷机没有多余的印刷单元 (如少于四色的印刷机或四色印刷机),就又要多花一倍的时间来印刷,成本也就更高了。 再说一个关于格式的问题。在游悯洲的《Photoshop 6.0 影像密码》一书中也提到了关于专色的制作,在保存时采用了合并图层,并选中“专色通道Spot Colors”,存*.TIF的方式。我试过,在TIF 格式下保留专色通道,但几乎没有其它软件兼容此类TIF,只能在Photoshop中直接发排。从PS6开始,TIF几乎可以取代PSD,也可以存图层,还可以存专色通道,但其它软件 的兼容性却明显没有跟上。 这不能算题外话,只是一个问题,希望大家在制作的时候能注重到这一点。小心使用专色,保持头脑清楚!
后记 噢!卖糕的!(我伸了个大大大大大大的懒腰――――――――――――――――) 终于完成了,就象看着自己的孩子诞生相同,虽然现在还是……,哈哈:) 好累……………但有一种很棒的感觉,这是我第一次以研究的态度来完成一篇教程。 为此,我在网上浏览了与专色通道有关的不少中文网站,而且还买了几百元的书来看,但始终没有看到哪个网站或书中的内容是完整的,令人完全信服的,大多数只有文 字没有图片,特殊是在其它软件对含专色通道文件的兼容性和输出等方面很少涉及,或者就象蜻蜓点水相同,这就让学习的人会在PS里完成专色通道,却不能付诸实施,最后 还是回到老路上去。
同时,对某些问题的争议上,也是各有各的看法,我对此进行了一些总结和演绎,我也尽量站在中立的立场上向大家做了阐述。当然,由于自身的理论水平不高,无法完全用自己的语言进行组织,有不少理论内 容是借用或抄袭的,希望大家谅解!同时感谢所有被我抄袭的不知名的朋友,他们都是乐于奉献的先驱者。这也是为什么我在全文开始就说:
“未经作者许可,本文不得转载至以赢利为目的的网站或任何出版刊物及媒体!” 假如以赢利为目的,那么我可能就看不到那么多网站内容(书是花钱买的),而且即使我写了出来也不一定要发表,甚至完全没有必要(小气的说),为什么不把它写进书里 赚钱呢?我很穷,我喜欢钱,我想挣钱……但我们的整体水平,包括创意、设计、制作水平和对制作工艺的研究与国外先进水平比有很大的差距,就象治疗非典相同,总得有 人去做,我愿意作为其中的一员,同时希望能有更多的朋友加入这一阵营,共同提高我们的总体水平。
另外,因为听说有些PS书里的内容未经许可居然原版抄袭联盟的内容,为此我也加强了一点保护意识,防止心血被盗。不要说我小气,我只是讨厌窃取别人的东西为自己 牟利!我觉得汲取、吸收并研究,并加上自己的演绎、创新和发挥,才是你的!
第一次写这么长的东西,究竟不同于常规的教程有单向的步骤,这是一个综合性的东西,在先后顺序、语言组织方面不知道大家看了是不是还有点杂乱的感觉,我自己校对了好多遍,觉得大多数可能涉及的方面都提到了,但缺漏是难免的,希望能有行家对 此进行补充,假如有表达上的错误,再次请大家帮我指出,谢谢了!!!
以后,我还会继承进行一些研究的工作,只要时间许可。 假如发现有什么值得一写的东西一定会与大家分享。
下面我们开始逐步说明:
一、创建专色通道(范例版本:PS6简体中文版)
专色通道可以在什么色彩模式下创建生成呢?答案是可以在除了位图模式以外所有 色彩模式下生成专色通道。有人可能会说,那不是乱了套吗?难道RGB和LAB模式下的图像可以印刷吗?先不要着急,等我慢慢道来:)
因为创建专色通道的基本方式都是相同的,我选择了通道最少的灰度模式开始。
为了方便浏览和制作,我按55mm×90mm名片尺寸来做的,文中提到的所有方式可以 适用于任何与专色有关的印刷、包装(因为不可能将所有可能碰到的专色类型都写出来)。
****************************************************************************
图文解释,大脚部落(A TRIBE OF BEETLE-CRUSHERS),并不是说我的脚真的很大:)
是这样的
TRIBE:部落,宗族由具有同一祖先、文化和领导集团的许多家庭、氏族或其他集团构成的社会组织单位;也有这样的意思:一伙具有共同职业、爱好或习惯的一群人。
BEETLE-CRUSHER:大脚, 大靴子。其中BEETLE也有笨人的意思,引申为菜鸟。
大脚部落:表示一伙具有共同职业、爱好或习惯的一群菜鸟自己的天地,同时都是
脚踏实地,一步一个脚印的实干者。
至于设计方面没有做任何的考虑,大家不要想太多,仅仅是个例子:)
****************************************************************************
创建专色通道的方式有几种:
第一种:创建一个空的专色通道
步骤1、从通道面板的下拉菜单中选择“新专色通道”,
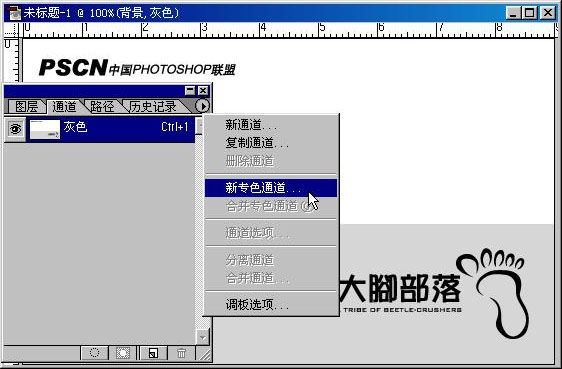
步骤2、弹出对话框选择颜色及密度后确定。 专色一般选择PANTONE色,当选择PANTONE色后,名称框中会自动添加该专色名称。 关于密度的解释见[二、指定专色的密度(透明性,也称硬度)]。 
也可以是自定的任何颜色,比如K:16,名称改为专色银。 
选择PANTONE色时,一般根据客户需要或在设计需要的范围内进行查找并选定。然后在该专色通道上进行操作即可。我给它加了一个色块; 
看看图像,在灰度模式下居然可以看到彩色,呵呵:) 不用希奇,专色实际上也是一种游离于正常印刷色彩以外的颜色,可以不受色彩模式的影响,在目前的状态下,不论你转什么可行性色彩模式,专色通道是不变的。我这么说,是不是大家已经可以理解 为什么在多种色彩模式下生成专色通道,我们只要保证最后的色彩模式以及存储格式能符合印刷要求就可以了,而不用再去担心专色通道是不是会跟着变化 (它的适应能力实在太强了)。 第二种:通过选区创建新专色通道 步骤1、取出或选中图像区域(产生选区),通道面板菜单中选“新专色通道”命令, 
步骤2、弹出对话框选择颜色后确定(同第一种); 
第三种:把Alpha通道转变成专色通道 步骤1、先选中要转变的Alpha通道,然后从通道面板下拉菜单中选择“通道选项”或鼠标左键双击该Alpha通道 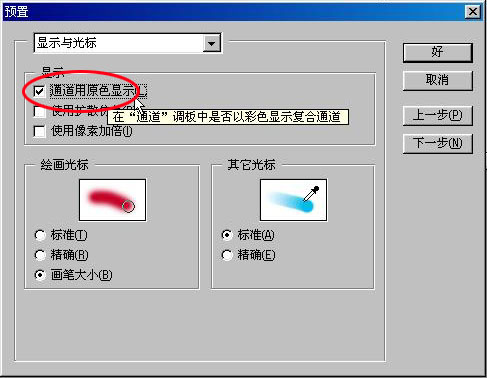
接着在“通道选项”对话框中,选中专色通道; 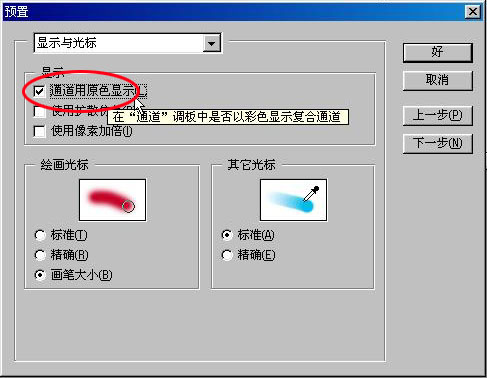
步骤2、更改需要的颜色和名称后确定。注重,此时弹出的颜色选框是正常的拾色器选框,假如需要PANTONE色,就单击“自定”按钮,切换到“自定颜色”选框,然后选择需要的专色 (除了PANTONE色,我们当然还可以选择其它专色,比如FACOLTONE等,但一般习惯用PANTONE,因为软件和RIP对PATONE的支持比较好),也可以自定颜色,如第一种方式中的专色银。 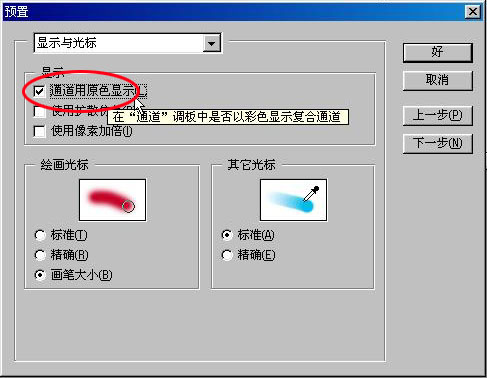
大家要清晰一点,专色在显示器上的呈现效果,与印刷在纸上的效果不是很接近,甚至很不接近(比如金、银)。这只是为了便于在屏幕上预览颜色和精确定位。颜色库中的颜色是厂商的标准颜色色标,假如你手边有专色色谱的话,那就可以很好地向客 户解释了。 二、指定专色的密度(透明性,也称硬度) 在“密度”中,输入一个较小的数值,达到一种透明、光泽度高的专色效果;输入一个较大的数值,达到一种不透明的专色效果(“密度”选项仅仅影响专色的屏幕显示透明度而已,不会产生新颜色,即不会改变专色的色相)。 注重,上述工作完成之后, Photoshop是按灰度模式显示把专色通道中的颜色显示出来的。例如,在密度为 100%的区域,显示结果为一片黑色。要想在通道 中原貌显示专色,从编辑预设(Ctrl+K) 菜单中,选中“显示与光标”然后选择“通道用原色显示”。 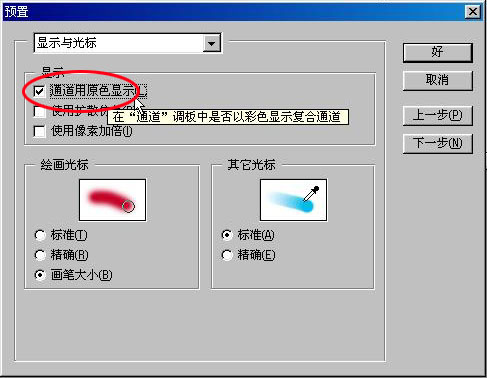
三、是否需要在图像上把专色区域镂空 许多Photoshop图像属于连续调图像,因此一般不需要担心漏白的问题。但是,当你把专色加入到一个Photoshop图像上时,可能就需要自己动手镂空图像的区域了。 这是因为专色通道总是叠印在其它颜色通道之上,可能会产生不满足的印刷效果,当然假如你最终要求的专色是属于完全覆盖式的颜色(不透明的专色),比如金色、银色,那么就可以不用镂空。 例如,假设你在咖啡色专色油墨印刷的底图上印刷淡绿色的文字,文字叠印在咖啡色图像上,使叠印区域呈现深色调,文字看起来脏西西的,而且可读性很差。 是否需要将图像中出现专色的部位镂空,取决于图像、选择的专色和所需的印刷效果,还要考虑是先印四色还是先印专色,也就是说是四色叠在专色上印刷还是专色叠在四色上印刷,这里有个先后顺序的问题,假如你考虑不周全就很可能造成错误。 假如你不明白专色叠印在其它颜色上是否需要镂空,那就向专业人员请教。 这里有必要先说一下“陷印”,此部分内容主要参考PS自带的“帮助”。 在 Photoshop的“图像”菜单下有“陷印”菜单,可以帮助你完成镂空图像边缘的补漏白,但假如你不是专业输出人员,或对“陷印”的理解还不够的话,建议你不 要使用。 那么陷印是怎么回事呢? 将图像转变为 CMYK 后,可以调整颜色陷印。陷印是一种重叠,可确保打印时印版的微小偏差或移动不影响打印作业的最终外观。假如图像中有明显不同的颜色,可能需要略微压印这些颜色,以防止打印图像时出现微小间隙。该技术称为陷印。大多 数情况下,印刷商将确定是否需要陷印,并告诉您在“陷印”对话框中输入的数值。下图是没有采用陷印的错位,以及采用陷印的错位。 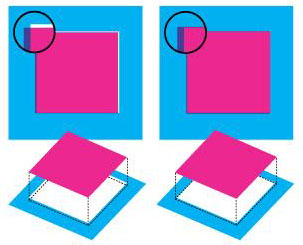
请记住,陷印是用于校正 CMYK 图像中实色底色的对齐错误。通常情况下,不要为连续色调图像(如照片)创建陷印。在C、M和 Y印版上,过多的陷印可能产生标志线 效果(甚至十字线)。在复合通道中可能不会看到这些问题,只有在输出到胶片时才显露出来。所以,我说假如你不是专业人员就不要使用陷印,因为在屏幕上你看不到陷印后的实际效果,我们做设计的一般都习惯所见即所得,不要被捉摸不透的东西搞晕了脑袋瓜子,使得陷印变成陷阱。那该怎么办呢?不要着急,说完陷印,我就给大家 介绍详细的手工制作陷印 (补漏白)的方式。 陷印值决定为补偿印刷上的错位,重叠颜色向外扩展(非阻塞)的距离。记住Photoshop中使用陷印四大规则: ■所有颜色在黑色下扩展。主要利用黑色对其它透明色的包容。 ■亮色在暗色下扩展。 ■黄色在青色、洋红和黑色下扩展。 ■纯青和纯洋红在彼此之下等量扩展。 这四条规则一定要记住,因为即使你不用陷印,而用手工补漏白的话也必须遵循 这四大规则,否则――嘿嘿!!!这下你麻烦了,我可帮不了你了:) 创建陷印: 步骤1、 以习惯色彩模式存储文件的一个版本,以备以后重新制作图像。 (这是个人习惯,假如你很有掌握的话,此步可以省略),然后将图像转变为 CMYK 模式(陷 印只对印刷有效)。 步骤2、 选取“图像” “陷印”。假如此时你有图层或隐含图层,系统会提示是否“要拼合可见图层并仍掉隐藏的图层吗?”,请确定。 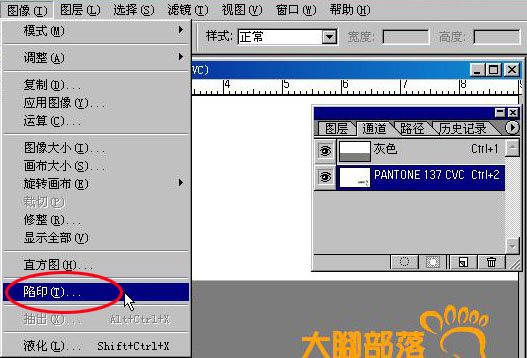
步骤3、 对于“宽度”,输入由印刷商或制版公司提供的陷印值,这里输入值为2,大家不要跟着这么做,模拟解决不了你的每一件作品。然后选择度量单位,确定。 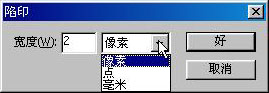
有这样一个公式供大家参考: 陷印(像素)=陷印(毫米或英寸)×图像的宽度(像素)÷图像的宽度(毫米或英寸) 像素(Pixels)、点(Points)与毫米(mm)之间的转变关系: 1 Pixel=0.021 Point=0.0073 mm 陷印就这些,你能理解也好,不理解也好,到此为止。究竟我们在设计中很少自己去做这一步,不要考虑太多了,让我们放松一下,来看看如何简朴制作能看得见的“陷印”,所见即所得,还是相信自己的眼睛比较保险:)
为了不让专色区域叠印在图像上,需将图像上与专色区域对应的部位镂空。此外,为了便于印刷时的套印精确,镂空部位的面积应轻微收缩一点,即比专色区域稍小一点(我们一般叫陷印或补漏白)。假如不做这样的补偿工作,印刷时只要有一点点套印 不准,那么在专色区域的边缘上将会出现明显的漏白,细细的一条白边,还以为加了白色阴影,怪怪的。说了这么多,到底什么方式简朴易行呢?在CMYK图上加载专色通道选区,在选择菜单下修改收缩,1-2个像素 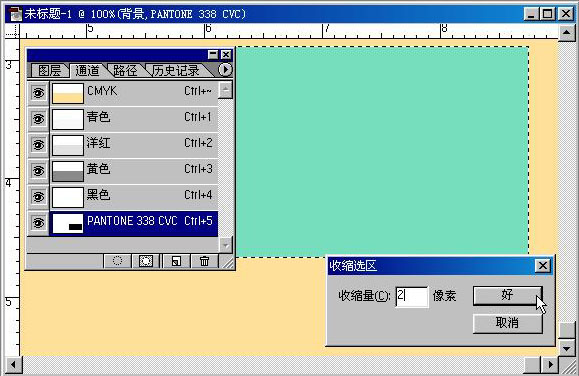
然后填充白色,图显示为隐藏专色通道后的效果。OK!搞掂!呵呵,简朴吧。 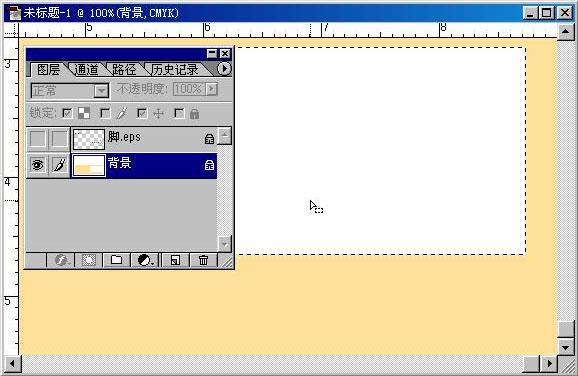
看一下专色通道和原图叠印的感觉,我把专色通道密度减为20,放大局部图。大家会发现,边缘交接部分已经陷印,这样即使在印刷的时候有一点点套版不准也可以做掩盖,不会漏白边出来。 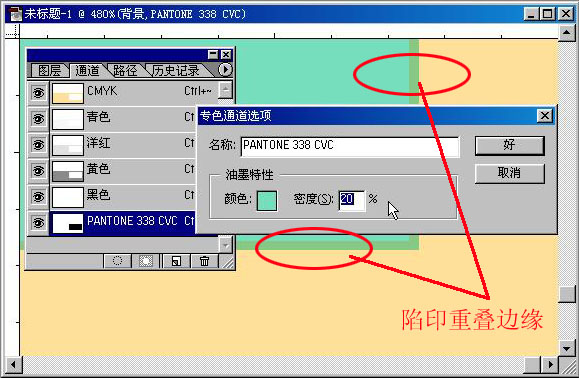
上面的方式是专色范围不变,修改底图的方式,即收缩的方式。看第二种,在已经删除与专色范围大小一样的底图部分后,取消选区,扩大专色范围。就一步,激活专色通道,使其成为当前工作通道,用滤镜其它最小值,一般 1-2,根据实际情况调整,同样达到陷印的效果。这是扩展的方式。 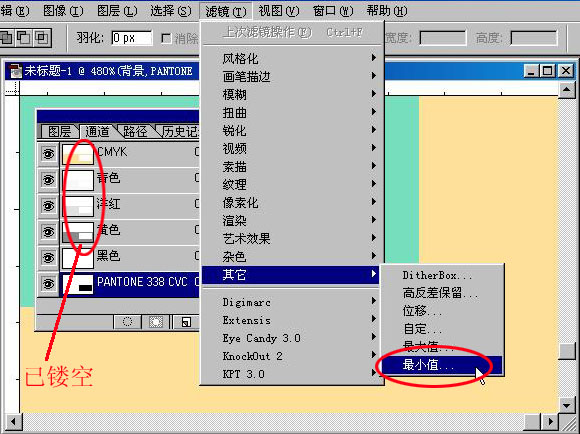
本例中,我仍旧把专色密度调整为20,便于观察。 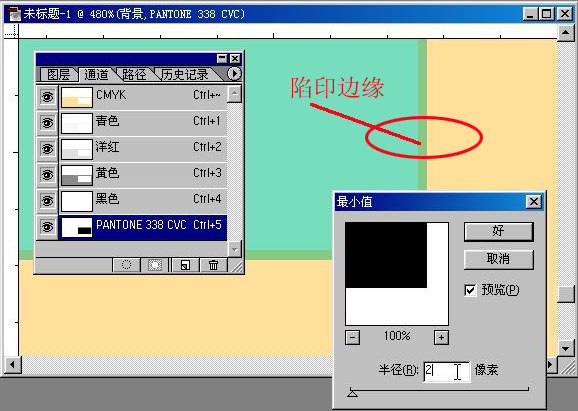
但有一种情况要注重,假如你做了这样的一个图案,而你又需要用专色来印刷。 
内部需要白色的图案,也就是说底图必须镂空,那么就先将该图案拷贝并粘贴进你新建的专色通道,最好是黑白图案,假如不是就调整出黑白,不要有灰在里面。 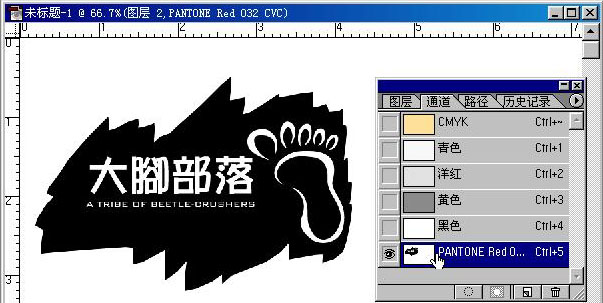
取出该专色的选区,增加内部选区, 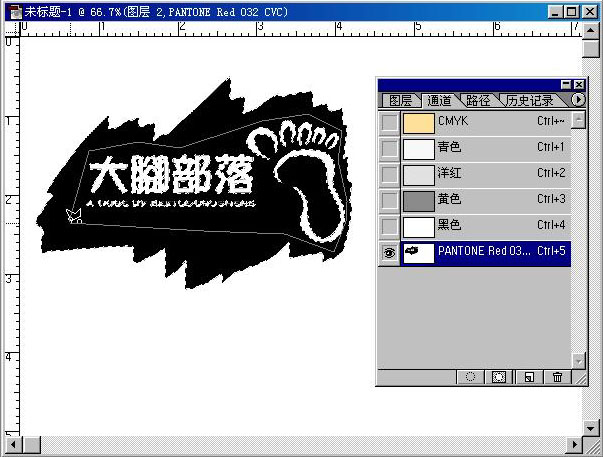
存储该选区为一个新的Alpha通道, 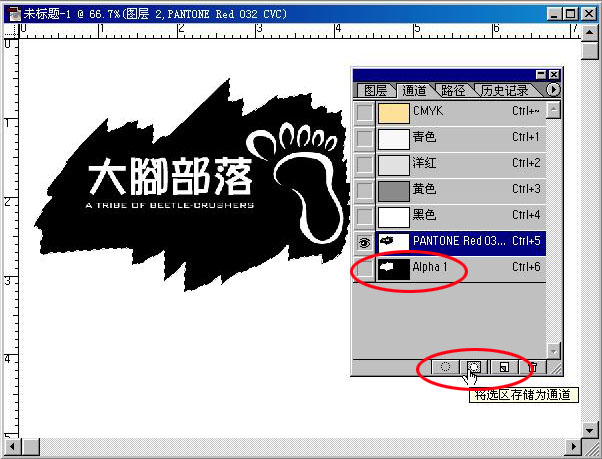
滤镜其它最小值, 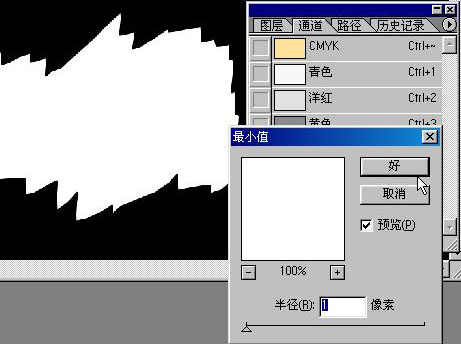
再取出该Alpha通道的选区,回到图像背景层,填充白色。我降低了专色通道的密度,请注重交接边的色差。 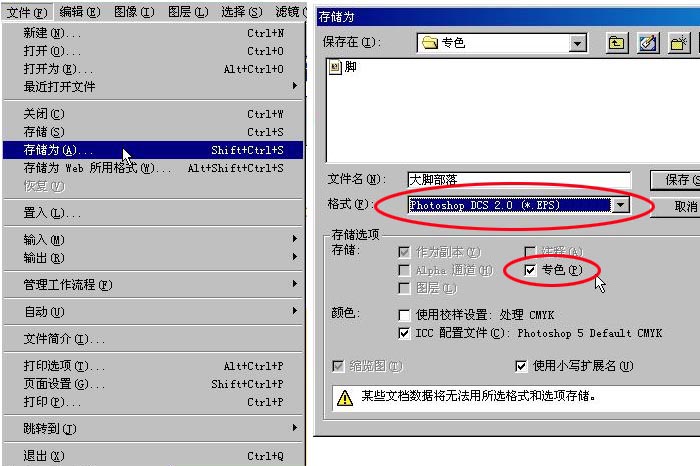
这么做的理由是为了保持白色镂空的部分没有底图或其它颜色。 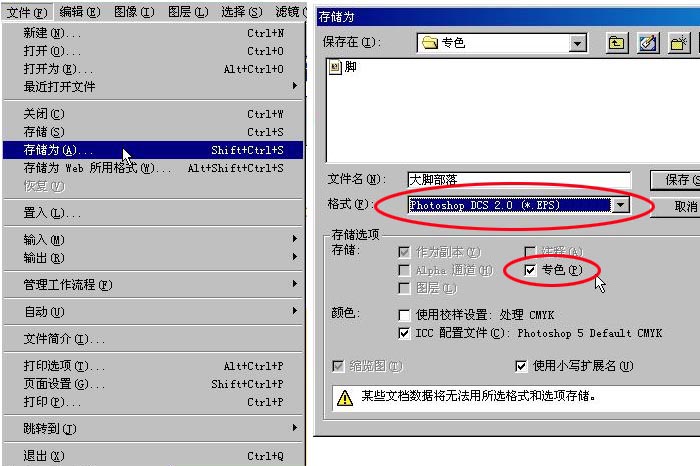
这是第三种方式。当然,你还可以想出别的方式(至少有十种),我就不再赘述了,究竟PS里为了达到某种目的是可以不择手段的:) 然后就是存盘,将不需要的Alpha通道删除后按要求存盘即可。
四、使用专色通道时要避免龟纹的产生 两种不同的油墨颜色,用一样的网角套印时,会在最后的印刷品上出现龟纹。假如专色叠印在图像的其它色版上面,此时就需要采取措施防备龟纹的出现。尤其是当专色通道不止一个的时候,更要注重这个问题。避免龟纹的出现,最要害的一点是在 PS中设置准确的网角,或者是在PM、AI中设置也可以。 在PS中,点选文件页面设置,选择“挂网”,再取消“使用打印机默认网屏”设置,接着从“油墨”弹出菜单中选中一个专色,输入合适的加网线数和网角。注重,所有专色的网角都是45°,和CMYK中的黑版完全相同,假如你的专色版不是实地的话, 可能造成印刷时撞网。为了达到最佳的印刷效果,设置之前最好向印刷、制版专业人员咨询一下。这方面我不在行,假如出现这种情况,一般都会向制版公司咨询。 假如制作稿是在PM或AI中输出,在这些应用程序中设置新网角也很轻易。在PM中的“打印颜色分色”对话框中设置加网网角(PS打印机答应使用)。在AI中,在“打印分色”对话框中设置网角。(PS打印机答应使用)。 也许你和我相同,没有PostScript打印机,不用担心,假如为了试验,可以装一个虚拟的打印机驱动,有很多系统自带的PS打印机可选,或者到制版公司去就有了。
五、准确保存专色文件 下面我们就要说包含专色通道的文件的存储,存储格式为DCS 2.0(*.EPS)格式。有一种说法:PS2 RIP版本照排机不支持包含DCS 2.0专色通道的文件。而现在市 面上大多数照排公司使用的都是 PS2 RIP,我想这可能是为什么专色通道没有普及的原因吧,做出来发不出来!? 但根据我的试验,发现在FH中置入DCS 2.0 EPS可以在PS2 RIP上发排(当时只做了一个专色通道),CD、PM和AI不支持。也就是说,即使是经验也可能不完全,或者 说不完整,只有自己去亲自试验才能有真正的结果。 假如我错了,或者在何处何种设备用何方式可以完成,请大家指出、补充并纠正! 不过,我想,随着技术和设备不断发展和更新,以后专色通道的应用空间应该是异常大的,究竟它的出现给专色制作带来了异常大的方便。 为了使含有专色信息的制作稿文件能在其它桌面软件中工作,并能符合印刷要求 的话,就需明白两个问题: 第一,Photoshop 保存专色信息的方法只有三种:灰度模式、CMYK模式和多通道彩色模式。有点矛盾是吗?好吧,我把前面的内容提一下,“创建专色通道可以在任何可行色彩模式下”我是说创建,还有一句“我们只要保证最后的色彩模式以及存储格式能符合印刷要求就可以了”这样解释可以了吧:) 第二,为了让包含专色通道的文件能在其它桌面出版软件中使用,必须把含有专色信息的文件保存为DCS 2.0 EPS格式。 DCS(桌面分色Desktop Color Separation)格式由Quark公司开发,是标准EPS格式的一个版本。DCS2.0格式支持多通道文件及带一个Alpha通道和多个专色通道的 CMYK文件。包含了用于定位的低分辨率显示图像和用于色彩分色的高分辨率图像。 DCS1.0支持不带Alpha通道的CMYK文件。DCS1.0格式和DCS2.0都支持剪贴路径。 虽然很多应用程序支持DCS文件,但它们对DCS文件的响应并非完全一样。PM6.5假如设置准确,显示和输出的效果均会不错。按照以下步骤保存的PS的图像文件,在PM6.5、AI8.0、FH、QuarkXPress等很多桌面软件中都能工作(CD在对DCS 文件的兼容性上好象有极大的缺陷)。 要注重: 专色不能应用于单个图层!所以,不要指望在某个图层中单独做专色效果。 每个专色通道以它在通道调板中显示的顺序压印! 下面是存储的步骤和相关内容的介绍: 1.在Photoshop中,从文件菜单中选择“另存为”,选取一个保存的文件目录,输入保存的文件名,然后从“格式”菜单中,选择 Photoshop DCS 2.0 (*.EPS)格式,确定。此时系统默认“专色”选项。 这是选项 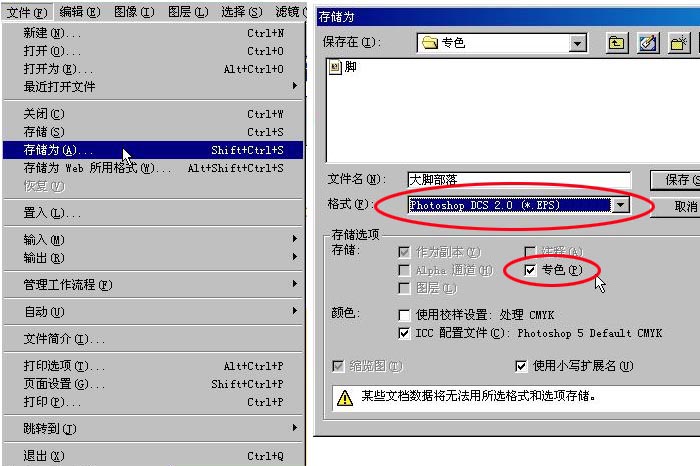
2.在DCS 2.0格式对话框中,在“预览”项中选择“TIFF(8bits/像素)”,从DCS弹出菜单中选择“具有彩色复合(72像素/英寸)的单文件”,从“编码”弹出 菜单中选择 ASCII,不选“包含半调网屏”、“包含传递函数”选项和“图像插值方式”选项。如果你的文件中包含矢量数据,就选择“包含矢量数据”,注重提示 “带有矢量数据的文件在打开时将被Photoshop栅格化。” 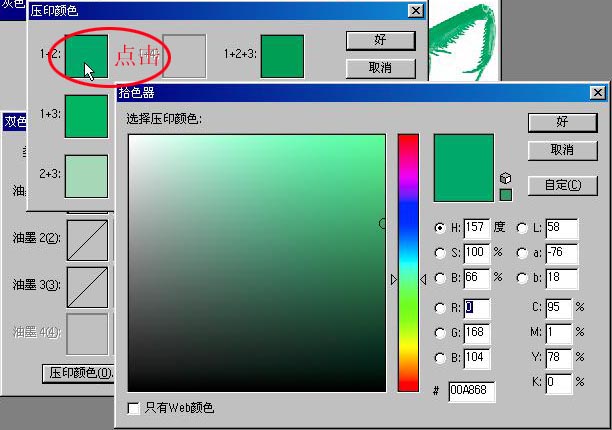
那么,这些选项到底是什么意思呢?我大概解释一下。 预览:不用解释了吧,“8bits/像素”看上去舒适些,排版定位正确些。 DCS:假如是CMYK分色再加一个专色通道的话,它将生成CMYK复合图像信息、 C、M、Y、K单色信息以及一个专色通道信息共六个文件,我们使用起来轻易丢失,而且不太直观,所以,我们选择具有彩色预览性质的单文件,这样,我们操作起来就方便多了。 编码:不同的编码会影响文件大小、处理时间,而且还会影响一些兼容性问题。ASCII和二进制都是常用的编码方法,它们都是无损耗编码。二进制是ASCII的更多压缩形式,比ASCII更高效,其文件也比ASCII文件小,处理速度也更快,但考虑到ASCII的兼容性更强,所以选ASCII。最好的选择方式就是,与你认识的制版公司联系并确定他们的兼容能力,以后就不用每次都打电话再修改了。 半调网屏:半调网屏由网点组成,网点控制印刷时特定位置的油墨量。改变网点的大小和密度可以产生灰度变化或连续色彩的错觉。对于印刷色图像,使用四种半调网屏:青色、洋红、黄色和黑色――每种对应一种印刷过程中使用的油墨。最好不要选择,因为假如制版时可能希望使用不同的线条密度或角度的,便 于制版公司或印刷厂随时修改。 传递函数:是通过曲线方法控制油墨浓度的方式,但它并不影响图像在屏幕上的外观,使用这种方式,可以将调整或使在指定输出设备上的图像输出变得更规则。这个属性还包含了图片付印时网点扩大了多少的信息。但你无法在印前看 到这一切,建议不选。 矢量数据:使在图层中包含路径、文字、图形等矢量数据的图像有更好的输出效果。采用此选项进行保存,将使其它程序使用矢量数据成为可能,只是在用 PS打开此类图像时,会把矢量数据强制栅格化。 (本例中没有矢量数据,故该选项不答应使用。) 图像插值:选中此选项将使系统在输出时对图像进行重新采样,从而消除锯齿形状的出现。通常,可以通过图像信息准确定位图像的第一位置 (这意味着分辨率将随图像尺寸大小而做出调整), 虽然这种不具有准确分辨率的处理方式能够提高图像的输出结果,但是它不可能修正图像,并且可能引起细节的模糊或丢失,所以不选。
返回类别: Photoshop教程
上一教程: PHOTOSHOP卡通人物绘制(2)
下一教程: Photoshop5概念命令总鉴(六)
您可以阅读与"大脚系列??PHOTOSHOP专色通道探讨"相关的教程:
· Photoshop专色通道教程
· Photoshop基础教程:巧用专色通道
· Photoshop调色系列教程(十一)
· PHOTOSHOP通道基础教程
· Photoshop调色教程系列(一)
|