 |
|
|
| |
名片设计 CorelDRAW Illustrator AuotoCAD Painter 其他软件 Photoshop Fireworks Flash |
|
1. 新建一个灰底(R:230、G:234、B:235)文档,新建一个图层,使用“套索”工具绘制一个带豁口的平行四边形,作为奶酪的顶面,填充为淡黄色(R:251、G:230、B:178)。然后新建第二个图层,使用“套索”工具绘制一个三角形,作为奶酪的侧面,填充为黄褐色(R:224、G:178、B:113)。注重在使用“套索”工具绘制奶酪轮廓时不要太整洁,否则会失去奶酪的柔软特质。 2. 下面为组成奶酪的两个图层添加“内发光”图层样式,使奶酪的边缘产生透明效果。打开“内发光”图层样式对话框,在其中设置外发光的颜色为淡黄色(R:255、G:255、B:190),再根据奶酪的面积设置“阻塞”和“大小”的参数,完成后效果如图1所示。 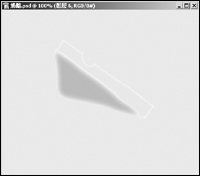 图1 绘制奶酪基本外形 3. 再新建一个图层,使用“套索”工具绘制一个不规则图形,填充为黄褐色(R:207、G:162、B:94),作为奶酪上的凹陷。然后为该图层添加“内阴影”和“外发光”图层样式,分别设置“内阴影”的颜色为褐色(R:255、G:175、B:97),“外发光”的颜色为淡黄色(R:251、G:230、B:178)。效果如图2所示。 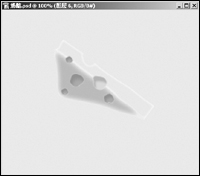 图2 绘制奶酪上的凹陷 4. 在奶酪的下面再建一个图层,使用“画笔”工具在该图层上绘制淡淡的阴影,然后再新建一个图层,使用“椭圆选框”工具绘制一个较大的椭圆,应用径向简便填充绘制盘子,并为盘子添加“投影”图层样式,完成后效果如图3所示。 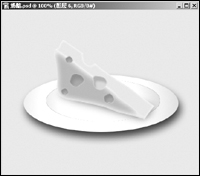 图3 最后完成效果 返回类别: Photoshop教程 上一教程: 用PS制作心心相印情人节巧克力 下一教程: Photoshop手绘铅笔DIY 您可以阅读与"Photoshop教你做极好吃的奶酪!"相关的教程: · 教你做好吃又好看的奶酪 · 教你做草莓 · 教你使用Photoshop 7.0的修复笔 · Photoshop 教你给黑白照片巧妙上色 · 教你用PhotoShop打造靓丽肌肤 |
| 快精灵印艺坊 版权所有 |
首页 |
||