 |
|
|
| |
名片设计 CorelDRAW Illustrator AuotoCAD Painter 其他软件 Photoshop Fireworks Flash |
|
由于光芒与一些照相角度的问题,在照片中出现红眼现象是最普遍的。虽然不少数码相机都提供了防红眼功能,但还是不能从根本上解决问题,所以就要借助软件了。这次让我来给大家讲讲用Photoshop去除红眼的方式吧! 首先打开Photoshop并选择需要处理带红眼的人物照片,然后选择工具栏中的“椭圆选框工具”按钮,按下Ctrl键及+号将图片放大到能够明显看出眼珠的轮廓。 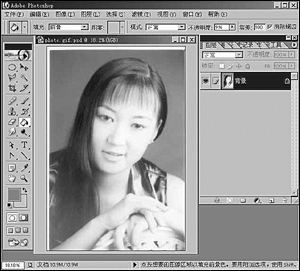 用选区工具在眼睛中变红色的地方点击鼠标并按住左键拖出一个圈,其大小正好与红眼范围一样即可。  在前景色中选择眼球的颜色,在这里我们选RGB为:84、94、94,将不透明度设为37%(自己可以调节到最佳透明度),然后按下Alt + Delete对眼珠进行填充,假如颜色淡就多填充两次。 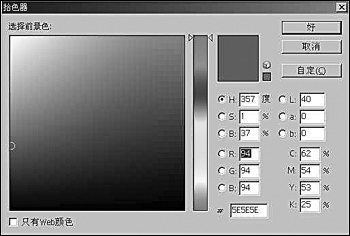 这不,左边红色的眼睛可算是恢复正常了,那么接下来用同样的方式做右边眼睛的选区,添加颜色就可以了。 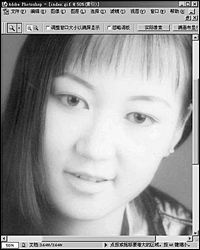 黑白页面看不出详细效果,不过朋友们有了想要修改的红眼照片如法炮制绝对是好用的,要注重的是选取红眼范围的时候一定要正确。 返回类别: Photoshop教程 上一教程: Photoshop:热键完全版(上) 下一教程: Photoshop的极品滤镜KPT7.0 您可以阅读与"实用小技巧:[PS]去除“红眼”"相关的教程: · Photoshop:实用小技巧挖掘 · 事半功倍?PhotoShop实用小技巧挖掘 · Photoshop实用小技巧介绍 · Photoshop 实用小技巧挖掘 · PhotoShop 实用小技巧 |
| 快精灵印艺坊 版权所有 |
首页 |
||