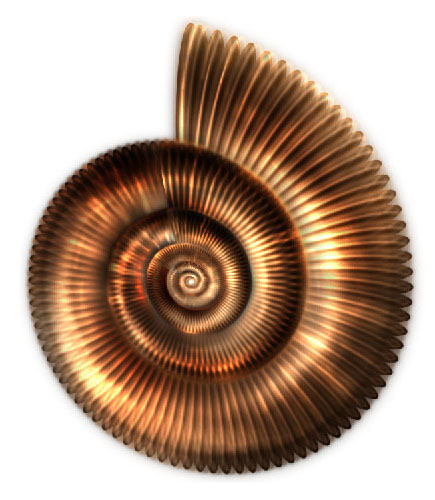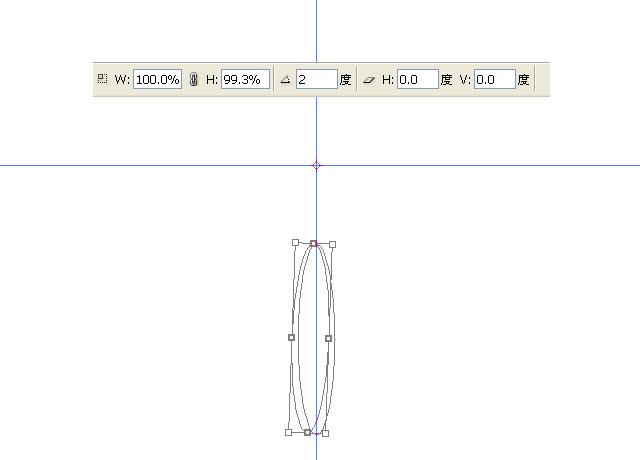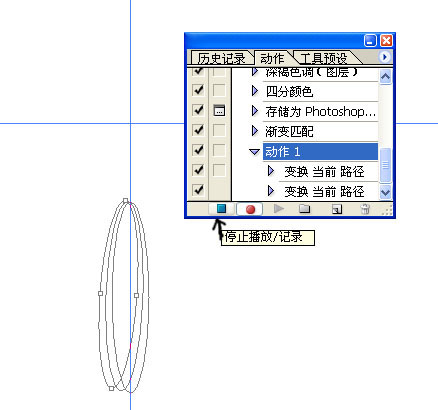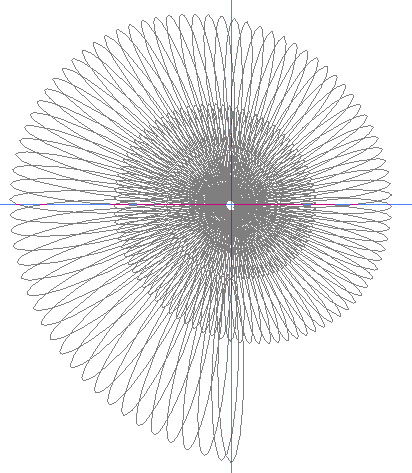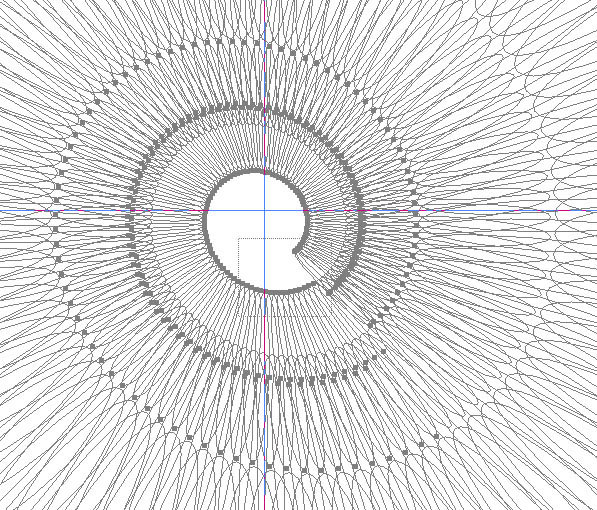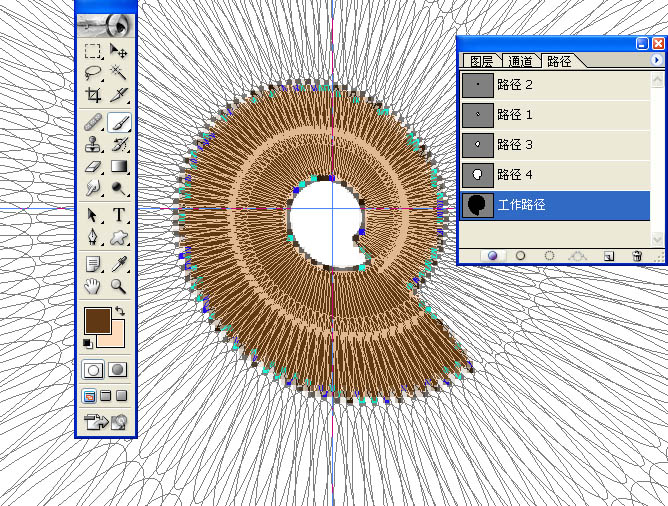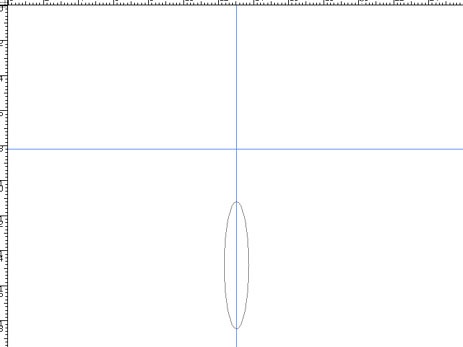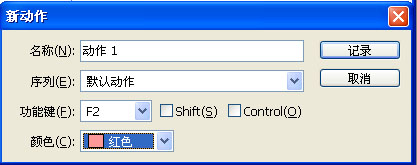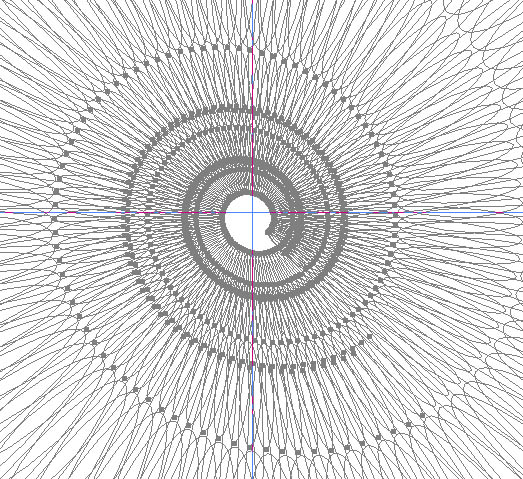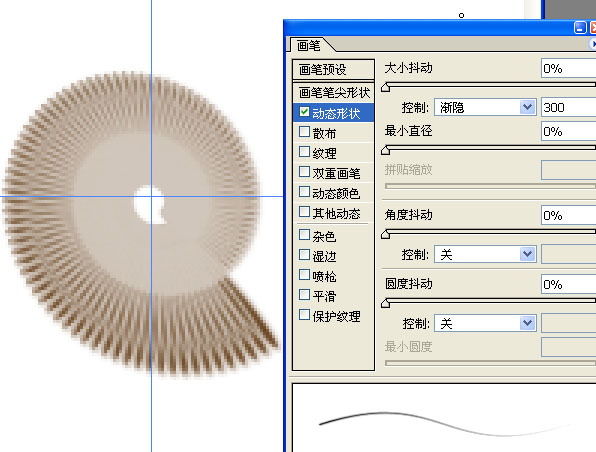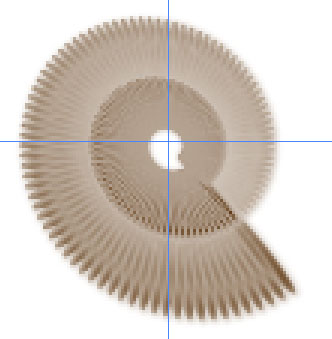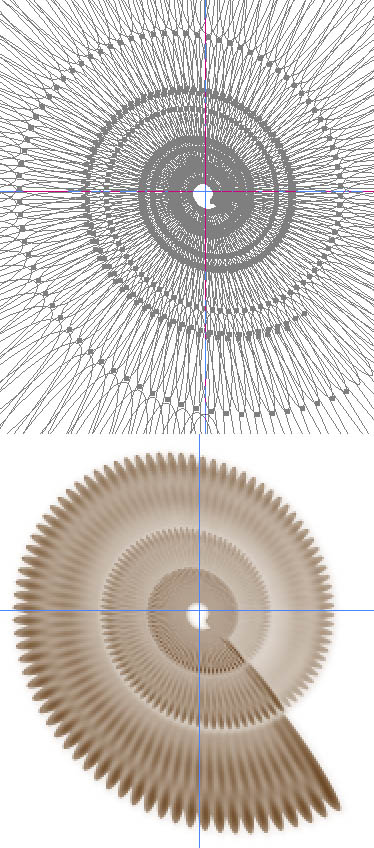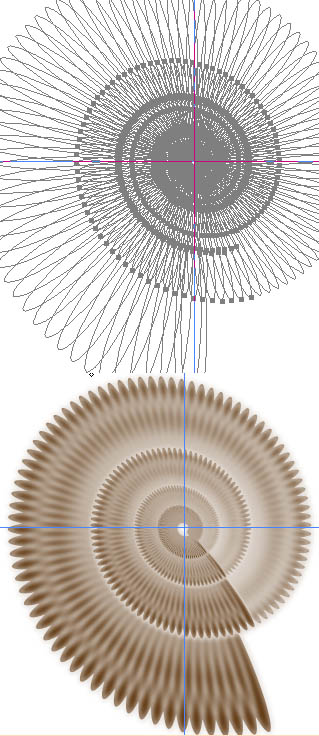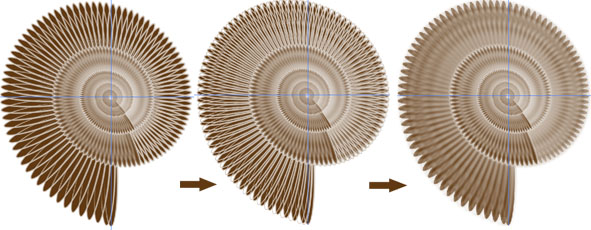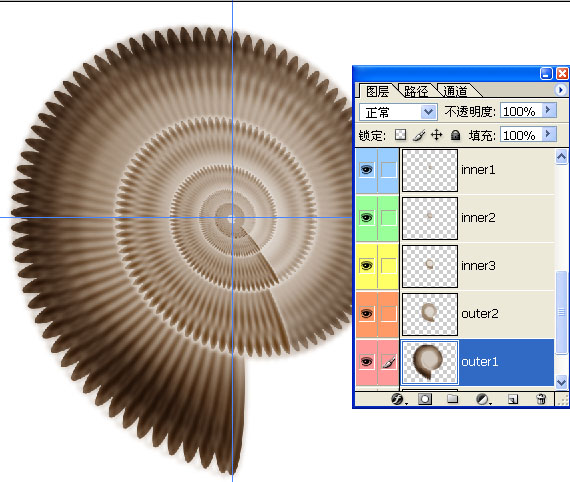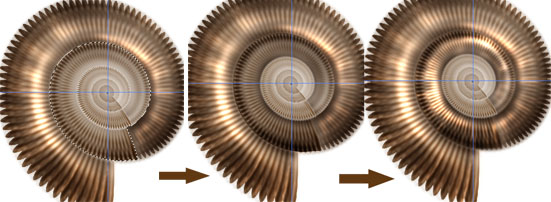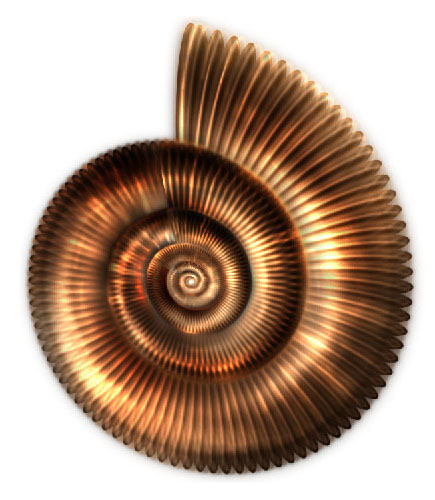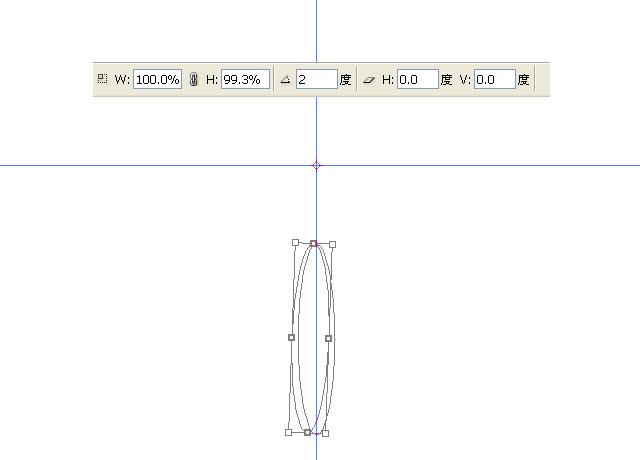
4,按ctrl+shift+alt+T,重复上一次操作。 然后停止录制动作,点击 动作面板 的小方块按钮。
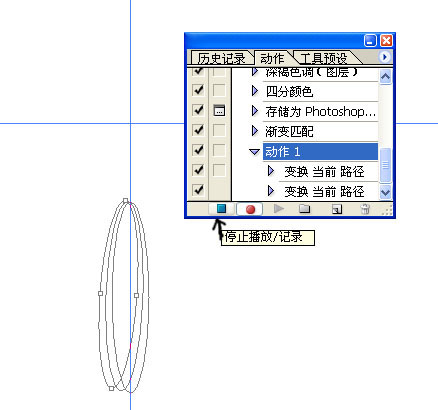
5 动作录制好了,只需 不停的按F2。 这有点花时间啊,慢慢来,最后成这个样子了,到最后得放大了看效果。
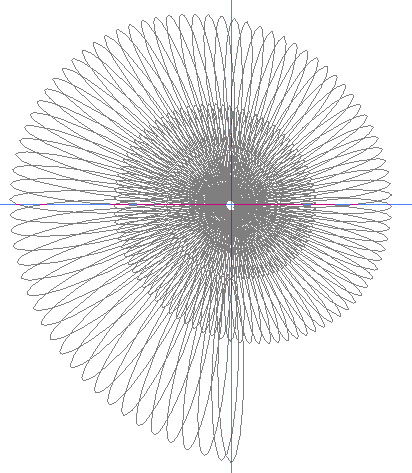
6,放大到 800% 用路径选择工具(钢笔选择工具上面的那个),一直按住shift拉出选框框住一部分,注重不要框多了,仔细看下图,只框了两周,多框的路径,按住shift再点击一下就可以去掉。这样做的目的,是因为,贝壳的纹路 越来越细,所以只有分段来描不同的粗细。
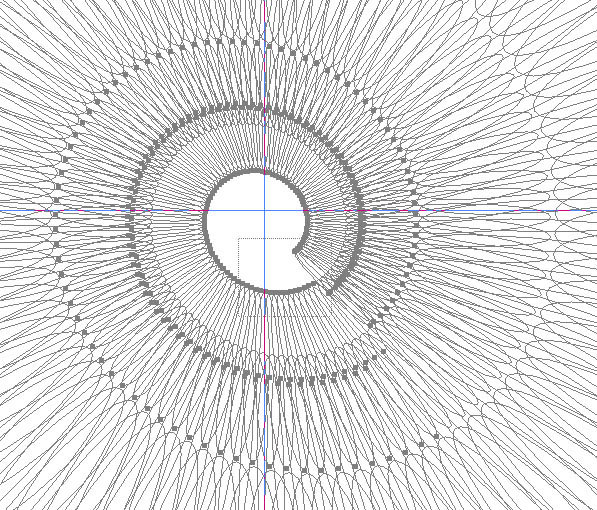
7。新建两个图层,图层1在上,图层2在下。 在下面的图层上(图层1)用一个深棕色的前景色, 填充路径(路径面板左下角的圆形按钮)
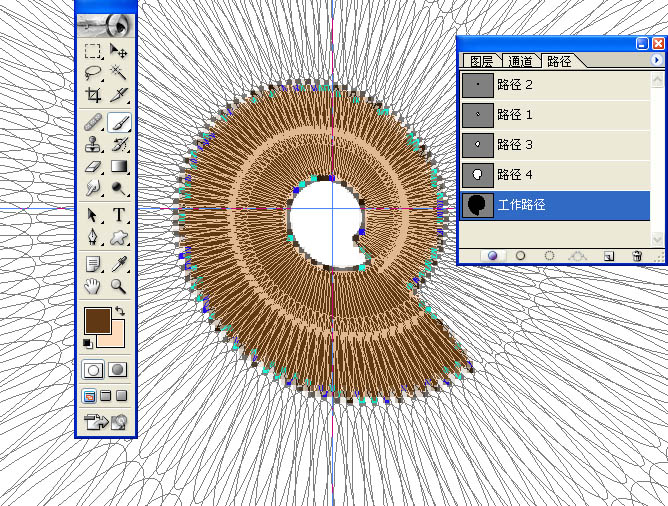
8。 在上面的图层上(图层2)用一个很浅的前景色, 用1px的画笔描边路径,最后得到如图效果,放大400%的效果。 把两个图层合并。

9.回到路径面板, 再用 路径选择工具框选,比上一次要多框一周,图示是 放大 400%的效 果,一定要框选正确,不能多选或者少选。
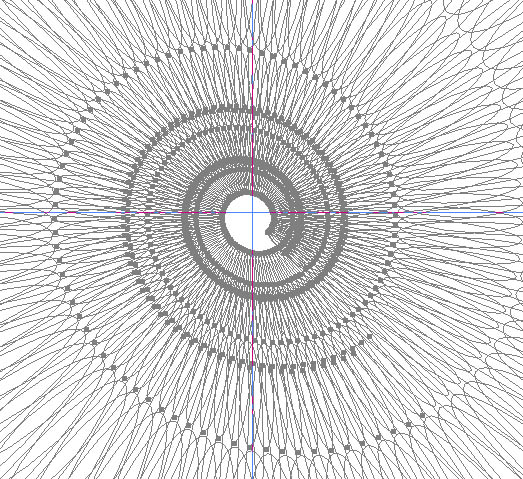
10. 同上一次 相同,新建两个图层 下层 填充深棕色, 上层 改用 2px的柔性笔刷, 设置笔刷动态效果,用浅色描边。 如图 为放大300% 效果 但是这样 花纹显得很生硬,把上层描边的线条高斯模糊一下。这里因为本身图案就很小,只需0.5px就可以了,到后面整个描边的时候,需要更大模糊参数。
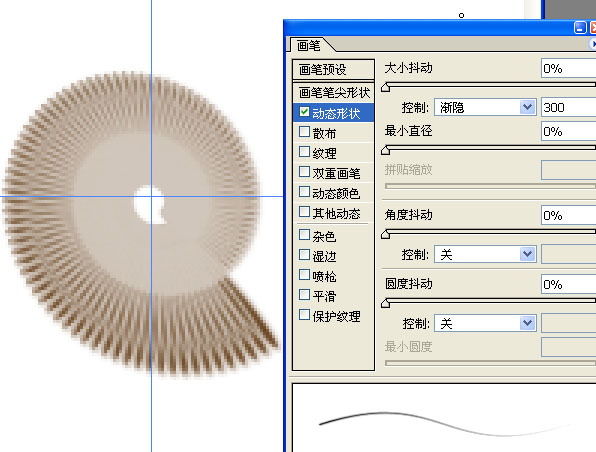
11。合并两个图层,把上次画得最里面的贝壳 部分的图案放在最上面, 下面是300%的效果
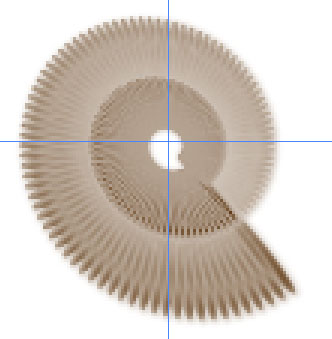
12。用同样的方式,再多选一旋。 这次我用的是 3px的柔性笔刷,350的渐隐值,记得一定要把纹路高斯模糊到合适的效果。
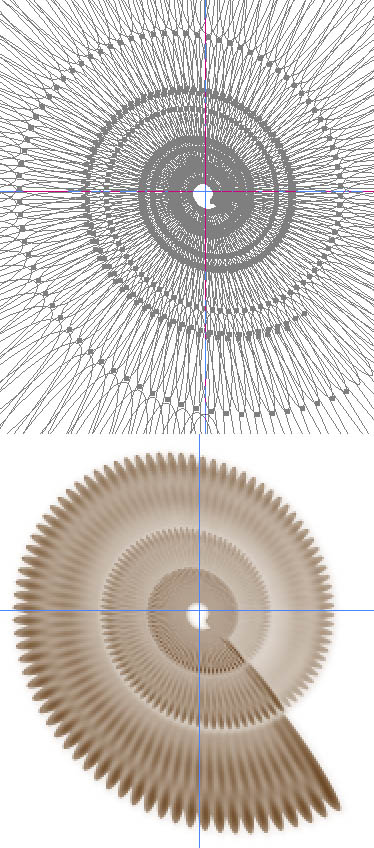
13,再多一圈 4px,350渐隐值 高斯模糊2.8
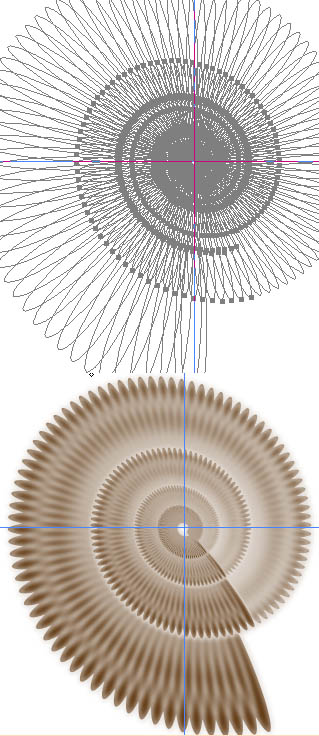
14 最后一圈 因为到最后,纹路变得很稀了。这就需要把纹路复制一层,把其中一个纹路稍稍旋转1度或者2度,纹路就好看多了,然后合并模糊。
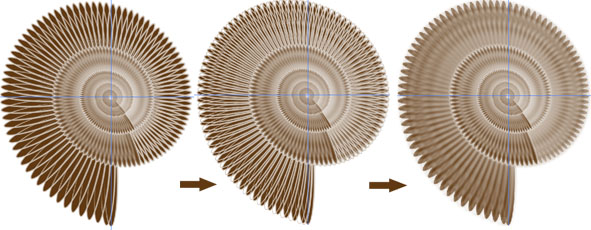
15。 这下,基本的雏形就已经有了,从这步往下 ,就要看每个人的功底了。其实都是加深减淡工具的应用,建议初学者 参考小非的画人物头像的教程。如图,贝壳 从里到外 已经分别建立了五个图层,先从最外面着手,用加深工具 抹一遍, 中间调,曝光度20%(在小键盘上迅速的输入数字可以迅速的改变曝光度)
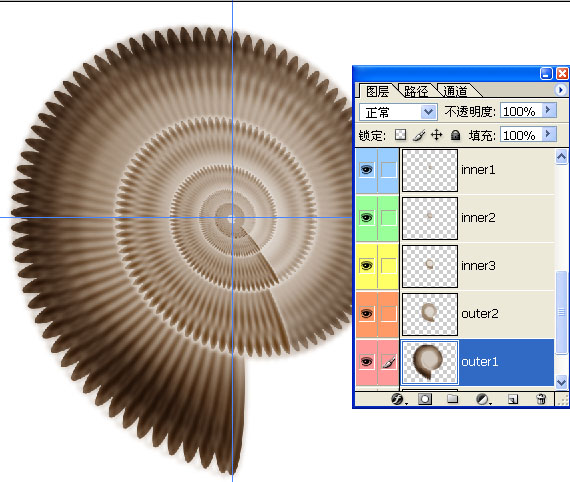
16,再用减淡工具, 高光,曝光度15% 把中间抹几下,可以适当多抹一点,这样金属质感才能出来基本的亮部出来之后,适当缩小笔刷,顺着放射状的纹路涂抹,这样,纹路的质感更清楚。 只需要几笔,质感就很明显的出来了。

17。 现在来做里面一层 里面一层的齿状凸起和外圈不协调。可通过钢笔工具建立一个圆滑选区,在下层填充来调整。 调整之后,边缘 以及和外圈接缝的地方仍旧很生硬,用水滴模糊工具 适当模糊一下。 最后,用加深减淡工具 修饰。
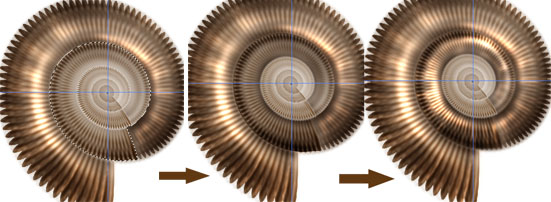
18.下面的工作 就大同小异了,需要注重的就是接缝处的处理 最后调整一下色阶――大功告成。这幅图里面 ,有我做好的 路径,大家有爱好,可以直接拿来用,就不必按F2那么辛劳了。