 |
|
|
| |
名片设计 CorelDRAW Illustrator AuotoCAD Painter 其他软件 Photoshop Fireworks Flash |
|
本教程为本站教程联盟中国教程网特殊供稿,未经同意,严禁转载 本教程创意由朱宝丽(桔子香水)PLMM提供,在些表示感谢:)  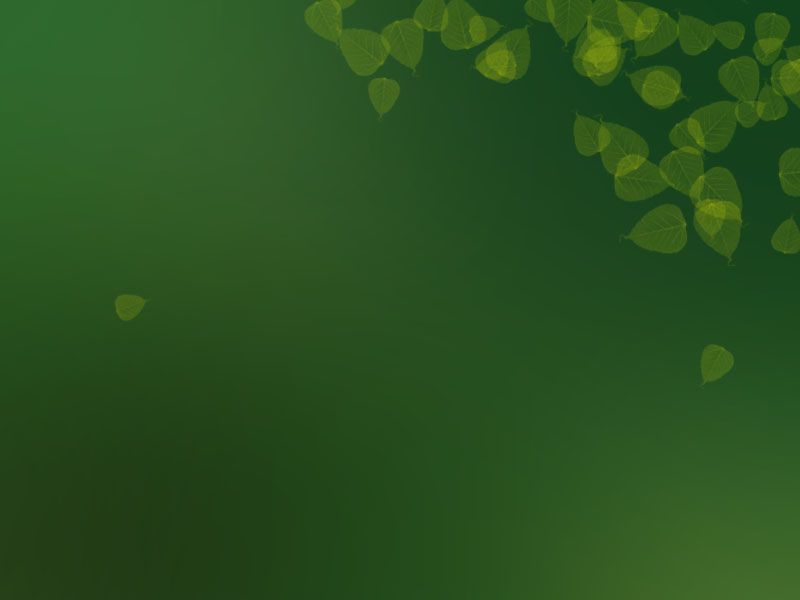  适用读者:photoshop中级水平读者进阶  下面这一步,将对图像进行破坏性的操作。由于本实例只是将素材作为一个辅助设计的图像来对待,所以没有将背景层复制。假如大家是要抠取原始素材中的羽毛的话,可以将背景层拉到新建图层按钮上,复制一份。这样在对副本进行色相饱和度操作之后,我们还会有一个没有被破坏过的背景层,方便以后的制作。  经过这样的调整之后,如标签1所示,在蓝色通道中,黑白最为分明,就用这个通道来制作吧。将蓝色通道拉到新建按钮上,将它复制一份。  可以看到,图像各部分的羽毛清楚程度还有不同。右下方的羽毛旁边有很多杂草信息没有去掉。而别的地方的羽毛则比较清楚。这样我们需要制作两个通道,相互结合着做出一个最终所要的图来。 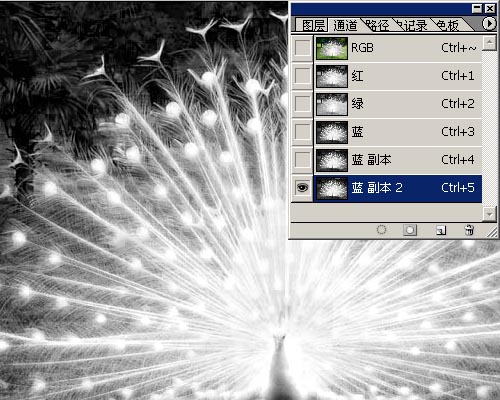 下面我们对两个通道进行不同程度的色阶处理,一个处理得过一点,把杂草全滤掉,另一个则轻一点,保证更多的羽毛可以看到。这样我们可以让两个通道取长补短,最大程度地保留羽毛,也最大程度地去掉杂草。  对蓝副本2通道进行色阶处理,如标签1所示,保留更多的羽毛。  按着CTRL单击蓝副本2,将蓝副本2通道载入选区。按CTRL+H,将选区隐藏。这时看不到选区,但是选区是起作用的,方便我们直观地进行修理。 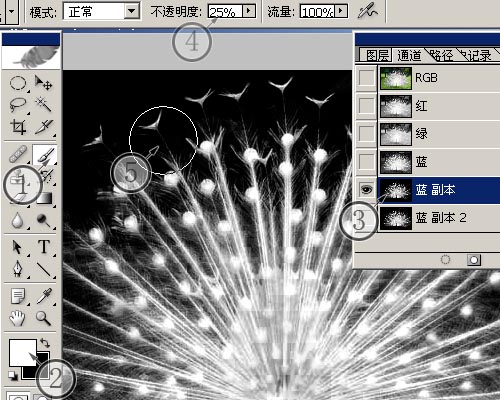 完成后按CTRL+D取消选择。假如最后发现还是有杂草的图像在里边,可以用软的黑色画笔,降低不透明度,在多余的图像上慢慢修复。  这是修改过后的大致模样,杂草被去得差不多了。这一步是比较费时间和精力的,只有多训练,才可以在以后的工作中提高效率。  使用图像大小命令,再将图像缩小为最初打开时的大小。羽毛被最大程度保留。 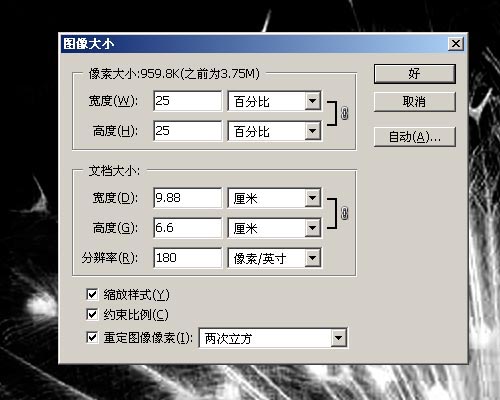 按CTRL+A全选修好的通道,CTRL+C复制。这一次我们不用图层来完成合成,直接使用通道中做好的图像来合成作品。 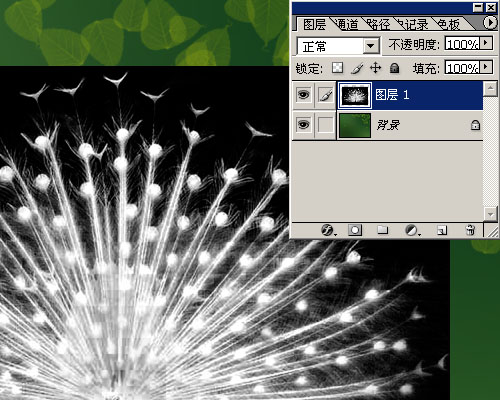 有人会说,黑色的背景可是太难看啦。没关系,我们只要把这个图层的混合模式改为“滤色”黑色会被完美的去除。这可是“滤色”混合模式的看家本领,也是最最常用的一种去黑色背景的方式。 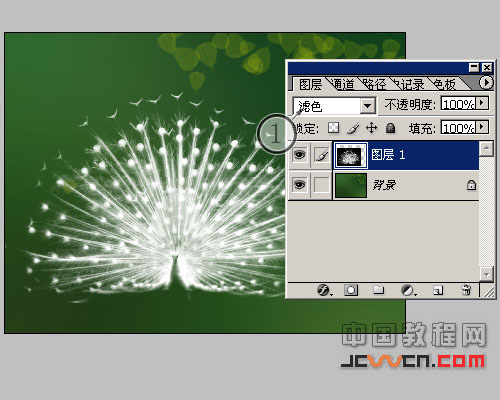 打开女孩的图片素材,我们要把女孩图像抠出来,相信学习这个抠图的读者抠取这个图像没有任何问题。用磁性套索也可以,用魔棒选择外边的白色部分,再Ctrl+shift+I反选,直接用移动工具拉入图像中。 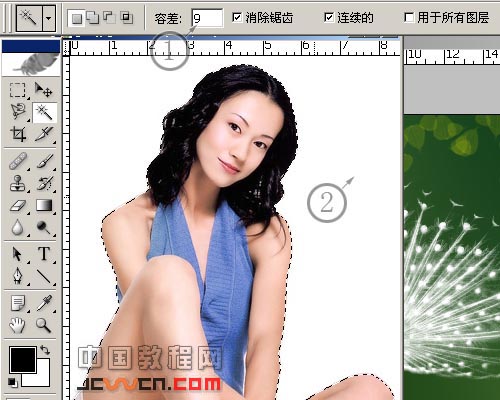 将女孩图层放在最上层,CTRL+T自由变换,按着SHIFT键可以保证人物图像不会变形。把人物缩小到合适大小。  在背景与孔雀层之间建立新层,用黑色软画笔,慢慢涂出影子来。影子是真实的要害,一定要细心制作。作品的效果与制作时间和精力成正比。多训练可以提高以后的制作效率。  最后效果:  返回类别: Photoshop教程 上一教程: 教你做好吃又好看的奶酪 下一教程: Photoshop6.0 字体处理新特点 您可以阅读与"Photoshop超强抠图合成创意实例"相关的教程: · Photoshop合成创意无限饮料广告 · Photoshop合成创意的打印机海报 · photoshop实例教程_用Photoshop创意图形“岁月” · Photoshop合成实例: 打造怀旧及战火效果 · Photoshop创意为小朋友合成添加“超人”影子 |
| 快精灵印艺坊 版权所有 |
首页 |
||