 |
|
|
| |
名片设计 CorelDRAW Illustrator AuotoCAD Painter 其他软件 Photoshop Fireworks Flash |
|
抠图的时候总会碰到这样的问题。不管你是用通道,套索。钢笔,魔术棍子
用魔术棒工具点黑色区域ctrl+shift+I反选
咱们先给这只死鸽子羽化一下,抠完图羽化一下是很重要的,羽化是为了边缘有个好的过去度。不显着死板。
把鸽子拖入背景。大家看到了吧?有黑边看起来不顺眼哈?
不只是有边黑。这还有蓝毛,用海棉工具给它去色
去色以后就变成灰色了,我们在用减淡工具减淡一下
嗯差不多了,按ctrl点击鸽子图层进入选区
该用边界命令了看图:参数嘛什么样的图用多少像索自己灵活把握
选择减淡工具减淡(假如是别的颜色的边要与考虑背景颜色灵活运用工具)
画笔大小都没有关系。强度要适中
最后效果
作教程好慢,实际做图不到10分钟的事,作教程都用一个小时还多,累死我了,截了20张图,简化了几张[不是偷懒哦]
还是打开原图:这荷花的颜色一点也不鲜艳,我们来调调
ctrl+u色相饱和。假如我们只上调一下饱和你看看红色的圈内的黄色看起来有点假
我们就用单色选项来调整
看图就行了,偶不说了累
再调绿色。我用这例子就是让他们把握一下色相的运用
调后的效果
多张照片自然拼合一张--海报式处理照片
首先我们用ps打开照片1;
使用套索工具,设置羽化5像素,消除锯齿。然后按住鼠标把人物圈起来,
由于教程异常仔细,图片太多,小编就偷懒一下,请大家到论坛看原贴并参与讨论吧;
我前两天产生这个想法的时候向人提到过,被斥之为痴心妄想 ,差点放弃! 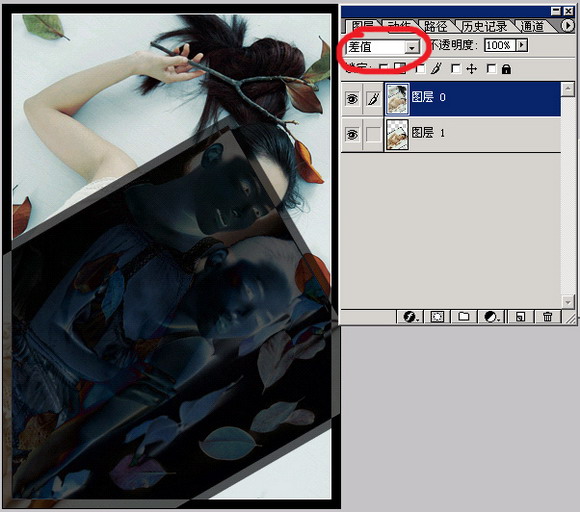 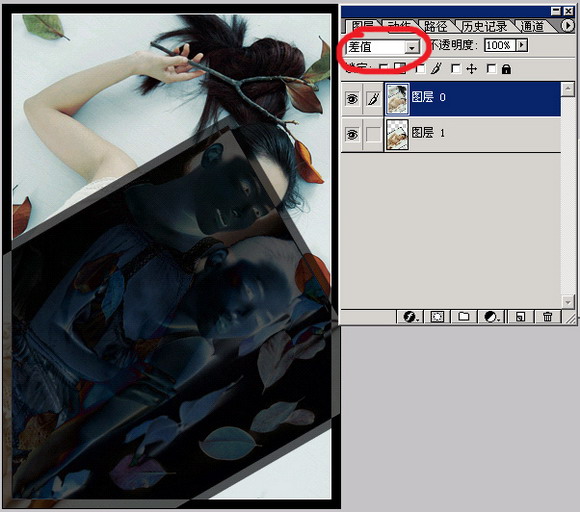 把覆盖层的原图拖过来(图层1),和图上的水印完全对齐,放到下面去,把上面图层(图层0)的混合模式设为差值。

好恐怖,少点什么吧!对了,不透明度的影响还没加上去,还得把图层1乘以个X%。至少有两种方式可以做到,色阶的输精彩阶或者色相饱和度里面的明度(假如你认识颜色理论和这两个调整工具的话,应该知道为什么),把输精彩阶右边的滑块慢慢向左移动,水印在慢慢变淡,直到消失,停!就是这里166,这下知道了,原来不透明度x%就是166/255即65%!

现在好办了!只要把水印部分除以(1-65%)就可以恢复原貌,最上面再加一个色阶调整图层,不过换成输入色阶了,既然我们知道不透明度,右边数值就可以直接输入255*(1-65%)=89。 
大功告成,剩下一点印子就是图章的事了。  Kuso即是索库,意思是不够善良的“恶搞”。最著名的Kuso就是小胖系列作品,在互联网上异常的流行。虽然恶意的Kuso比较让人厌恶,但是和异常要好的朋友进行一些善意的Kuso交流,还是比较有意思的事情。今天在这里笔者给大家介绍一款名字为FunPhotor的软件,它是一款异常有趣的图片混合处理软件。它可以把你的头像放在100美金的钞票上,把它们的脸和身体对换。或者自己摇身一变,成为海报上的宇航员、社会名流。FunPhotor操作起来还异常的简朴,只需简朴的四步就可以完成这一切的幻想。下面笔者就将FunPhotor介绍给大家,一起来Kuso你的个性。
FunPhotor的主界面异常的简洁,如图1所示。在主窗口的右边有四个蒙娜丽莎的图标按钮,首先点击第一个按钮来选择照片原型,这里笔者选择一张贝克汉姆在百事可乐中做广告的海报。贝克汉姆的脸部是变成紫色的,这就是将其他头像插入的部分,如图2所示。
接下来我们开始选择人物的头像照片,如图3所示,添加之后发现照片和海报并不协调,不过没有关系,我们可以对照片进行微调,这里可以改变照片的大小、位置、方向和角度。除此之外,还可以调节亮度、色彩和对比度,我们也可以根据海报的样式来对照片进行调节,最终效果如图4所示。
当全部设置好之后,我们还可以在海报当中添加文字,最后点击“Save As”按钮将图片进行保存,这样一张Kuso的图片就算做好了。
不过这里笔者要提醒大家一点的是,给朋友制作Kuso一定要掌握住分寸,不要做一些有损朋友形象的Kuso,否则伤害朋友之间的感情就有些得不偿失了。 无论多么认识自己的相机,部也难免有过曝或欠曝的照片,特殊是初学者出现的机会更多,不论是数码还是传统相机。对于使用 RAW 格式的照片,校正就简朴得多了,一拉一调就完成了。但对于 JPG 格式照片就相对复杂一点。不论如何格式,照片欠曝再后期校正,会降低照片质量,如噪点增加、损失层次等,所以最好的方式是把握好相机的曝光技术,确保前期就得到最佳曝光的照片。下面先介绍欠曝的照片校正的方式。
返回类别: Photoshop教程 上一教程: 也来做张金属的壁纸,复习复习 下一教程: 风车字 您可以阅读与"入门级教程--扣图后去黑边"相关的教程: · 入门级教程--调整灰蒙蒙的色彩 · 超强Photoshop鼠绘入门教程 · 超强Photoshop鼠标手绘入门教程 · 钢笔退底扣图方式 · 我也来发一个"上色"教程 |
| 快精灵印艺坊 版权所有 |
首页 |
||