 |
|
|
| |
名片设计 CorelDRAW Illustrator AuotoCAD Painter 其他软件 Photoshop Fireworks Flash |
|
『编者注』由于目前我们能找到的还只是Photoshop7.0的beta版,加之时间也比较仓促,故本试用手记只能算是管中窥豹,希望能及时和大家一起分享新软件的新功能。 在得到Adobe公司发布了Photoshop7.0的消息后,笔者就迫不及待的在网上搜寻了几天,终于找到了Photoshop7.0,虽然只是一个beta版本,但这并不妨碍我们先睹为快。 运行安装程序,出现了读取安装文件的进度面板,同时配了一张Adobe风格的画面。读完了安装程序后就正式进入安装界面,安装和6.0相比没有什么大的变化,输入姓名,公司名,注册码后就开始安装了,完全安装大概需要将近300M的硬盘空间。   终于装完了,双击图标后,出现了Photoshop7.0的庐山真面目,可以看到Photoshop7.0界面比6.0精细了很多。 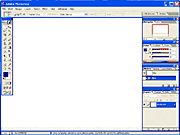 (图2 win98里的 Photoshop7.0,可点击放大) Adobe这次重拳出击,在界面上有了完全不同的改观。尤其是在Photoshop for MAC OS版和windows XP上运行,简直就象是一件艺术品。而且个人感觉这次Photoshop7.0的运行环境控制得很好,运行起来和Photoshop6感觉没什么差别,至少不象上次从5.0到6.0,机器明显承受不了。 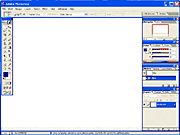 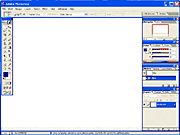 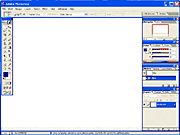 MAC OS9 环境下 MAC OSX 环境下 WINDOWS XP 环境下 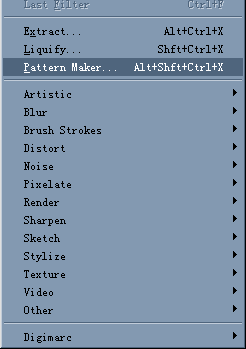 最先看的当然应该是Photoshop 7.0的工具栏(tools bar),是不是很有立体感?工具栏平时是灰色的,当鼠标移动到工具栏上面时工具栏就变成了彩色的,很是美丽。(图8是Photoshop6、Photoshop7正常灰色状态和Photoshop7鼠标移动上去的彩色状态对比)。 最先看的当然应该是Photoshop 7.0的工具栏(tools bar),是不是很有立体感?工具栏平时是灰色的,当鼠标移动到工具栏上面时工具栏就变成了彩色的,很是美丽。(图8是Photoshop6、Photoshop7正常灰色状态和Photoshop7鼠标移动上去的彩色状态对比)。接下来我们配合图解来看看Photoshop 7.0都给我们带来了哪些新东西。 1、 复原笔刷(healing brush tool)和修补工具(patch tool) 仔细观察一下tools bar,你会发现多了一些小工具。第一眼发现的是多了一个小创可贴的按钮,按右键,发现里面藏着两个小按钮,一个名字叫The Healing Brush Tool,一个名字叫Patch Tool。
同样,patch tool功能也不会让我们失望。它实际上是healing brush功能的一个扩展,当你选中它,可以用它来画一段区域,这段区域将是你想更改的区域,然后将鼠标移动到区域中间,可以拖动这个选中的区域,你拖到哪里松开鼠标,你刚才选中的区域的图像,就会变成你松开鼠标的那个地方的图像。而且边缘也是和背景融合的。选中的区域,也可以使用heal selection功能来使选中的区域于背景融合,也可以使用自定义图案来填充。
假如在patch tool的状态栏里选中Destination(默认的是source),则重复上述动作,你拖动的选中的区域就会被剪切下来,当你松开鼠标的时候,选中的一块就会被粘贴,而且边缘也是与背景融合的。怎么样,这个功能是不是感觉异常好呢?
2、 切片工具(slice tool)
3、 图片浏览器(File brower) Photoshop7.0专门在右上角做了两个体贴的设计:常用的File brower和Brushes,我们先来看看File brower功能。
点开File brower,你很快会喜欢上这个功能,它以缩略图的形式将你所有的图片文件都显示出来了,相称于自带了一个图片浏览器,这样在你需要选择图片处理时候实在是方便极了。
图15 点一下brushes按钮,出现图17所示的面板,在这个面板里可以选择各式各样的笔刷,包括对笔刷样式、大小、颜色、粗细、光滑程度等多项参数的选择。还可以更改参数,自己指定自己需要的笔刷,扩展性大大增强。
brushers palette笔刷工具新增加的东西实在是不少。起码就增加了几百个各种形式的笔刷。当你选择笔刷工具,选中状态栏上的笔刷类型时,你会发现有数十个笔刷排列在那里,这时你单击右上角的小三角,会发现有很多各中各样的笔刷。合理运用这些笔刷,我们可以很轻松地画出很多不同自然笔触的效果。
5、 图案图章(pattern stamp)
6、 文字工具(Text Tool)
7、 外形工具(Shape Tool)
8、 放大镜(zoom tool) 9、 工具预设(Tool Presets)
10、 图层面板(Layer Palette)
12、 文字属性面板(Character Palette)
13、 信息面板(Info Palette)
14、 文件菜单(file menu)
15、 网络图像存储(save for web)
另外,Photoshop7.0还在save for web里增加了替换某种颜色为透明色的功能,见图30。 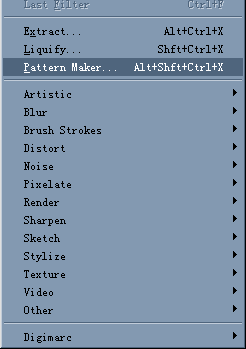 图30 图30 16、 编辑菜单(edit menu)
17、 无缝背景生成器(pattern maker)
由于笔者使用的是Photoshop7.0的beta版,时间也比较仓促,可能还有很多新特点没有一一找出,只能算是管中窥豹,不过很兴奋能够将试专心得尽快写出来和大家一起分享,希望能够及时带给大家一些新的信息。 返回类别: Photoshop教程 上一教程: photoshop彩色鹅卵石制作 下一教程: 透明字 您可以阅读与"Photoshop7.0 抢鲜试用手记"相关的教程: · Adobe CS2新丁Bridge新鲜试用体验 · Photoshop7.0 液化扭曲工具 · PhotoShop7.0:制作下雪效果 · 用Photoshop7制作一杯热茶(1) · Photoshop7的安装程序自动输入序列号 |
| 快精灵印艺坊 版权所有 |
首页 |
||