|
Photoshop是一个图像处理软件,擅长对已有的图像进行处理。但它强盛的功能也适合进行徒手绘画。本例就是一只蜻蜓的绘画全过程。适于有一定Photoshop基础的朋友进行学习。本例中用到的液化滤镜技法,是一种异常快捷,新奇的绘画技法,假如能把握绘制本例的方式,将为读者未来的绘画创作提供一种异常强盛的技能。
最终效果预览:

一、头部
1. 建立新文章,大小自己定,我是800*600的。新建图层,点渐变工具,调整渐变如图。注重红框中的选项在新图层中选择―正圆选区,按红箭头方向拉出渐变。

2.再做这个渐变,再新建个图层,选一个比原来小一点的选区从上向下拉出一个湾。这个将成为眼睛的分界线。

3.做好后如图示

4.当选择工具在使用时,把鼠标放在选区里拖动可以移动选区。选择那个缩小的范围,就是第二次渐变的那个图层的像素范围,按向下前头键移动到这个位置,新建图层,反选,羽化,我用的是10像素,找一个淡一点又与这个球体色不同的颜色填充。

5.再次选择那个小球像素范围,反选,确定在淡色填充的层,删除像素并链接到小球图层,合并链接图层。

6.把合并的图层模式改成屏幕,不透明度改成50%,与下边的大球层链接和合并。
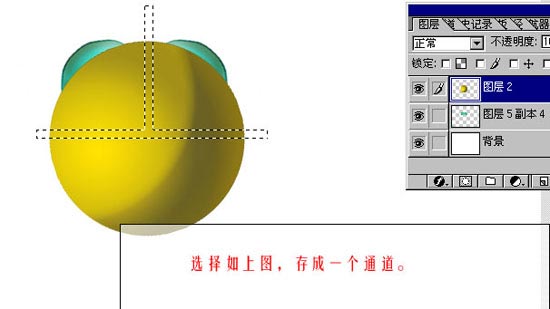
7.自己感觉一下颜色怎么样,假如不满足可以在图像>调整>色相饱和度中调整。
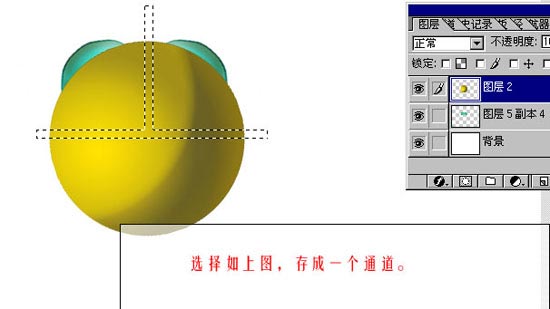
8.新建图层,选一椭圆,按shift再选择一块椭圆,羽化20,反选,填充黑色。选择球体像素范围,反选,把多余的黑色删去。
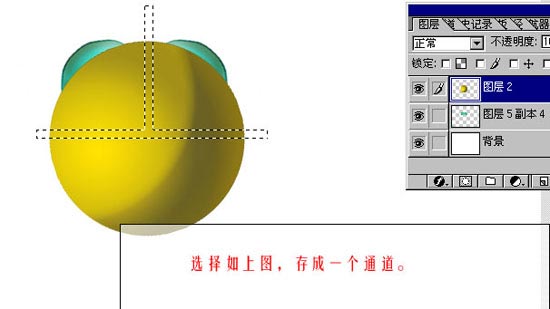
9.设置图层如图,链接大球后合并链接图层。
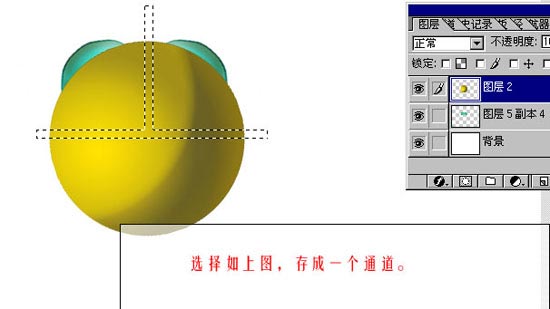
10.新建图层,选一小圆,填黑色,复制这个图层。
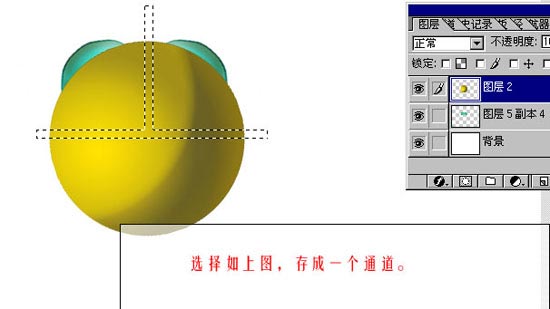
11.对下面的小黑块两次波纹滤镜,再高期模糊,如图。
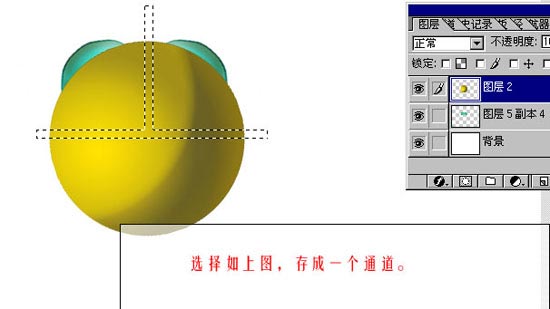
12.改变两个图层的不透明度为50%,和大球一起链接,合并链接图层。
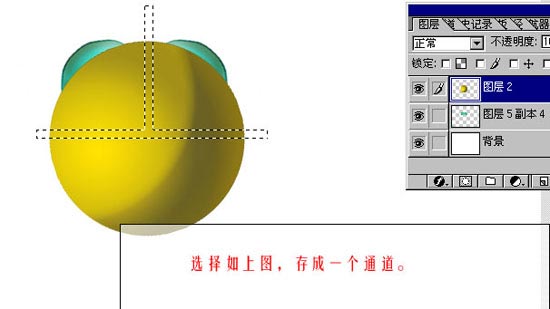
13.图像>液化,PS7的液化在滤镜里。注重先大画笔做轮廓,再小画笔修细节,最后用大画笔再收拾轮廓,做成如图的一只眼睛。
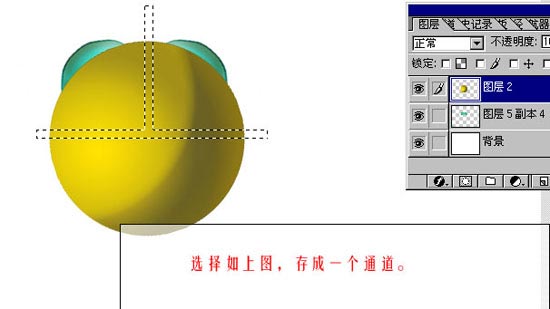
14.复制一下,编辑>变换>水平翻转,放到如图的地方。
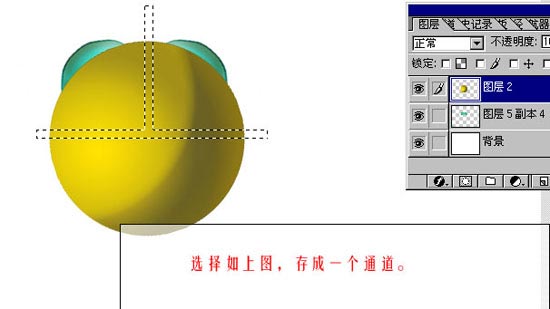
15.调整大小,复制一下,编辑>变换>水平翻转,放到如图的地方。
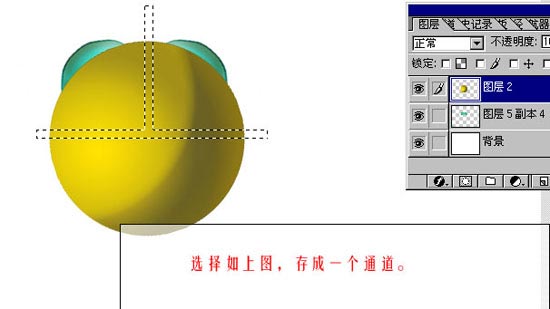
16.对在上面的眼睛液化,使中间接合处平整一些,删去下边的没液化的图层,复制上边的眼睛图层,放在合适位置。
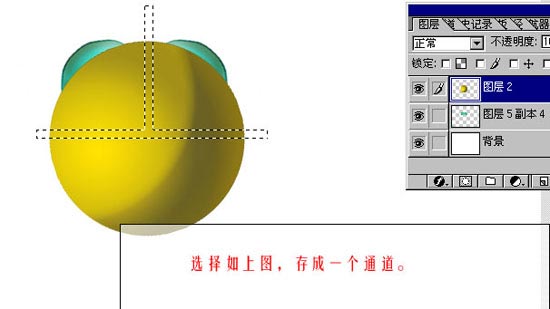
17.假如还不满足,可以再液化,删去没液化的眼睛,复制液化的眼睛再对比。直到满足为止。
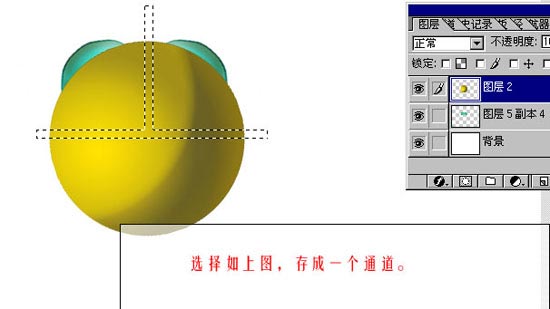
18.眼睛做好合并,再做一个球。
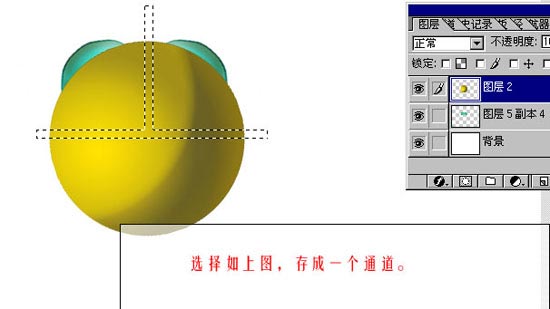
[page]19.选择如上图,存成一个通道。
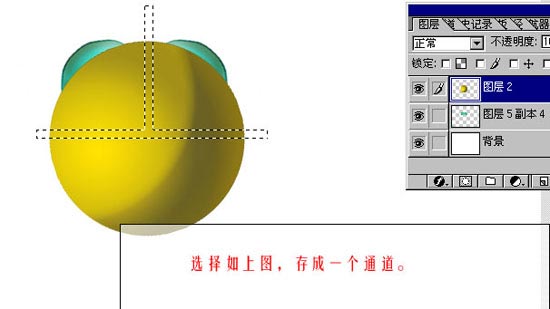
20.复制通道,高斯模糊。用滤镜中的浮雕效果。

21.把alpha1通道选区选中,拷贝这个浮雕,回到图层,新建一图层粘贴。

22.图层模式叠加,再复制一个,排列如图,和下边球链接合并。(注重要把下边球像素以外范围的叠加图层像素删去)

23.对它液化,再复制一个再液化,变换大小,模糊放在底下。做为嘴部。

24.调整它们的色相,这些根据个人观点来调。

25.再做一个球,当然你可以用以前做的调入,液化后做为两眼接缝和脖子。

26.对各个层进行微调,再新建图层,分别选择眼,嘴等地用喷枪上暗调。

27.新建图层,在上边用选择,填充,选择,删除的方式做一个窗户的大致外形。

| [page] |
