 |
|
|
| |
名片设计 CorelDRAW Illustrator AuotoCAD Painter 其他软件 Photoshop Fireworks Flash |
|
内容提要:本文将向大家介绍的是如何利用Photoshop中的Noise和Radial Blur滤镜来制作射线效果。 注重事项:本文所使用的是Photoshop 6.0,另外,各操作的快捷键一般都已在方括号中给出。 制作方式: 1.因为制作这种射线效果最好是以黑白两色为主,所以在开始前我们先把颜色设定一下。点击工具盒中的  图标,将前景色和背景色分别置为黑色与白色。然后我们再点击工具盒里的   5图标,将前景色与背景色互换。 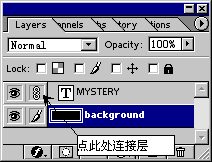 2.选择FileàNew [Ctrl+N],打开New对话框。将Width设为700pixels,Height设为300pixels,Mode设为RGB Color,Contents设为Background Color,然后单击OK新建一个背景色为黑色的Photoshop文档。  3.点击选中工具盒中的Type工具[T]。在背景上写上“MYSTERY”几个字。理论上讲,本文所介绍的方式对于任何(大小)字体都能适用,但在这么多选择中总是有一些能做出最佳效果的最佳组合。本文采用的是48pt大小的黑色Arial Black字体。大家可以先在界面上方的工具栏中将字体种类、大小以及文字的颜色设定好后再输入文字。 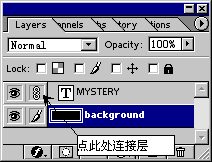 4.输入完毕后得接着把文字移到层的中心,这里就得用到Photoshop的层排列功能了。使用这功能我们需要有个参照层,但是现在唯一的其他层只有称为Background的特别层(之所以说这个层特别是因为它是无穷大且不透明的),那么干脆就把Background给转变成普通层好了。双击Layer面板中的Background层(假如屏幕上没有这个面板,则可以选择WindowàShow Layers打开它),然后在弹出的New Layer对话框中输入“background”然后点OK。 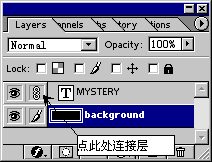 这样我们就有了一个另外一个可以用来参照的层,接下来点击Layer面板中文字层左边的小方框将现有的两个层连接起来(如右图)。 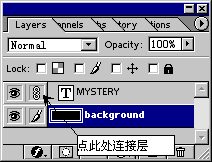 5.选中background层,然后分别选择LayeràAlign Linked菜单下的Vertical Centers和Horizontal Centers命令。  6.现在我们开始制作射线。按住Ctrl然后单击文字层,这个操作相称于选择SelectàLoad Selection然后读入该层的Transparancy通道。操作执行后,该层上的非透明区域都将被选择。而对于本例来说,执行此操作将选中层上所有的文字。  7.接着按住Alt然后单击Layer面板上的  0  7图标打开New Layer对话框。在Name一栏中输入“ray”,然后单击OK新建一个层。此时新建的层上依然保持着上一步作出的选区。  1 8.选择EditàFill,打开Fill对话框。然后在Contents中选择Background color,即使用背景色对选择区域进行填充。  2 9.下面该是滤镜登场的时候了。选择FilteràNoiseàAdd Noise,打开Add Noise对话框。将Amount设为300,Distribution设为Gaussian,选中Monochromatic后单击OK,应用该滤镜。  3 10.选择SelectàDeselect [Ctrl+D],去掉对文字的选择。  4 11.接下来我们要通过使用另一个滤镜Radial Blur,来创造射线的效果。选择FilteràBluràRadial Blur,打开Radial Blur对话框。然后将参数Amount设为100,Blur Method设为Zoom方法(即模糊图像线条从图像中央放大),Quality设为Good后连续应用三次此滤镜。  5 注重,假如要重复使用最近一次使用过的某个滤镜的话,可以直接按选择Ctrl+F进行。  6 12.经过上一步后,射线效果已有一点点成型了,下面再给这些个射线加加亮。将Layer面板上的“ray”图层拖动到  0  7图标上或者选择LayeràDuplicate Layer以复制刚才操作的“ray”图层。给新建的图层取个名字,本例暂且命名其为“ray sharp”。紧接下去的这些个操作都是针对这新建层“ray sharp”的。 13.选择FilteràSharpenàUnsharp Mask,打开Unsharp Mask对话框。参数分别为:Amount 500,Radius 3.0,Threshold 20。  8 14.重新对这个层应用两次Radial Blur滤镜,其参数与11步中提到的相同。 15.按Alt+Shift+S,将该层的Blending Mode设为Screen。  9 效果如图所示。  0 16.完成射线,下面该给文字添加光源了。将Layer面板中的文字层MYSTERY拖动到所有层的最上端[Ctrl+Shift+]]。 17.按住Ctrl然后单击该文字层,选中文字。新建一个层[Ctrl+Shift+N],并取名为“text source”。 18.选择SelectàTransform Selection,然后将屏幕上方工具栏中的W和H值都设为40%后单击工具栏最右边的确定按钮(画着一个勾的按钮)。  1 19.选择SelectàFeather[Ctrl+Alt+D],打开Feather对话框。在其中输入3后确定羽化选择区域。  2 20.选择EditàFill[Alt+Backspace],以前景色(即白色)连续填充上一步羽化的选择区域两三次。然后按Ctrl+D,取消选择。 21.为了使光源看起来更柔和,再选择BluràGaussian Blur(参数为Radius=2.0),使用一次高斯模糊滤镜柔化对象。完成后将“text source”图层拖动到“backgroud”图层之上。  3 效果如图。  4 22.完成了上面的文字光源,我们还要做一个更集中,更刺眼的点光源。加上这个光源后,会使效果更加。新建一个图层,并命名为“ray source”。然后我们再点击工具盒里的   5图标,将前景色与背景色互换。 23.选择工具盒中的Elliptical Marquee工具[M],然后在画布中心画上一个椭圆。然后按Alt+Backspace,给选区中填充上前景色。 24.按Ctrl+D去掉选区,然后使用Radius等于4的Gaussian Blur滤镜对这个层(ray source)进行处理。 25.调整Layer面板上的Opac ity选项将图层“ray source”的透明度为70%后,把它移动到“ray sharp”图层上面。  6 完成后,效果如图。  7 现在效果大体上已经成型了,剩下要做的就是使这个效果看起来更酷。详细地说就是要调整整体色调,并对文字进行一点点修饰。 26.选中最上面的文字层后单击Layer面板上的  8图标,接着在弹出的菜单中选择Hue/Saturation,打Hue/Saturation对话框。 选中Colorize复选框后将Hue,Saturation和Lightness分别设为220,50和0。  9 这样就在所有层的最上面创建了一个类似于色彩蒙板的蒙板层。 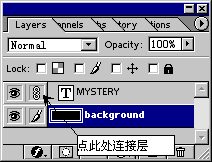 0 完成此步后可以看到整个画面变成了蓝色(如图)。不过当然,对于前面的色彩设定各位完全可以自己决定,并不用非采用这里提到的值不可。 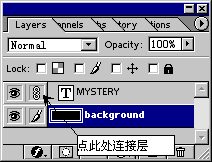 1 27.右击文字层,然后在弹出的菜单中选择Blending Option,打开Blending Option对话框。这个对话框里显示的其实就是一些常用的滤镜,通过使用它们,用户就可以很轻易地得到例如象浮雕、投影之类的常用效果。 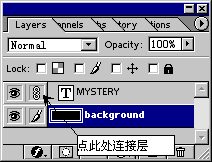 2 在这里,让选中Inner Grow、Out Glow和Bevel and Emboss滤镜。其中的参数就不用做什么改动了,直接点OK后再按Alt+Shift+S将该层的模式设为Screen,这样整个效果就完成了。 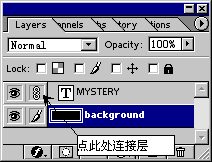 3 返回类别: Photoshop教程 上一教程: Photoshop:经典的蒙太奇 下一教程: 灵活运用style制作精美按钮 您可以阅读与"Photoshop制作射线效果"相关的教程: · 用PS滤镜制作放射线效果 · 如何制作星状放射线效果? · photoshop制作Vista光芒效果 · photoshop滤镜制作变幻线效果(2) · photoshop滤镜制作变幻线效果 |
| 快精灵印艺坊 版权所有 |
首页 |
||