 |
|
|
| |
名片设计 CorelDRAW Illustrator AuotoCAD Painter 其他软件 Photoshop Fireworks Flash |
|
如下图所示就是我们所要创建的霓虹灯效果。首先要保证你的Photoshop最低版本为6.0以上,否则你是调不出这种霓虹灯效果的,本例中我们主要使用了LayerStyle(图层样式),主要包括:一个InnerGlow,用于模拟内部的发光,一个OuterGlow用于模拟外部发光,一个DropShadow用来增加外部发光的亮度,下面我们就来看一下制作步骤。(本例的源文件请点击这里下载) 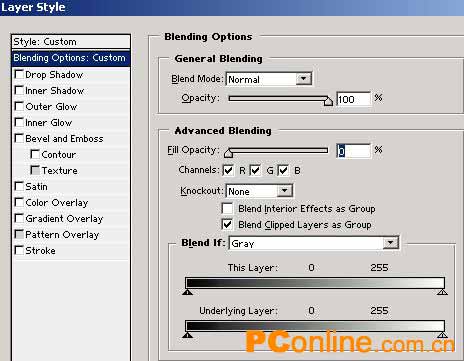 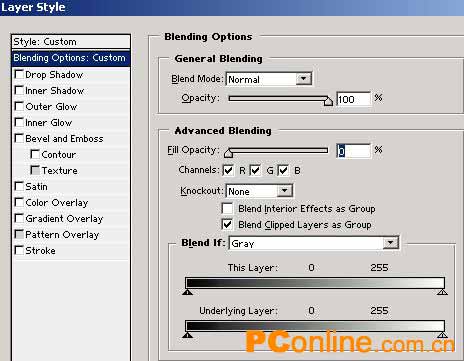 6 1、创建图形或文字。启动Photoshop(6.0以上的版本),单击File/New钮,在弹出的窗口中设置文档的尺寸,设置Width:15cm Height:10cm,按下OK钮,如图1-1所示。 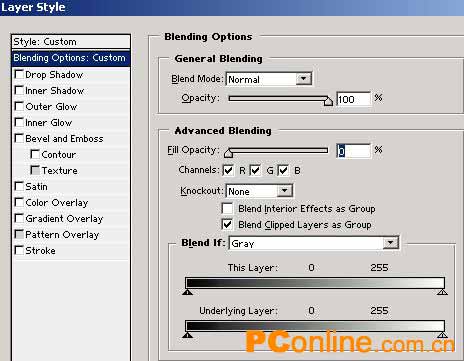 1-1 2、在Photoshop的工具栏上单击文字工具,然后在空白图像文档上单击,然后输入文字Photoshop7.0,在图像文档上方的工具栏中设置字体类型为ArialBlack,设置文字的尺寸大小为16mm,然后在工具栏上单击WarpText钮,如图1-2所示。 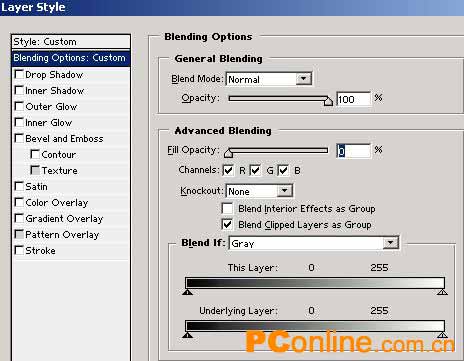 1-2 3、此时将会弹出一个对话框,如图1-3所示,设置Style的类型为ArcUpper,按下OK钮。 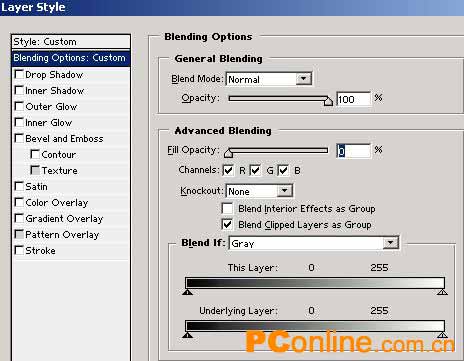 1-34、这时文字的外形如图1-4所示。 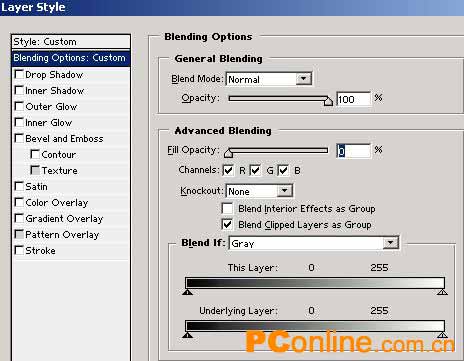 1-4 5、单击Layers调板底部的标有“f”字样的图标,将会弹出一个命令菜单,在命令菜单上选择最上方的BlendingOptions(混合)选择项。如图1-5所示。 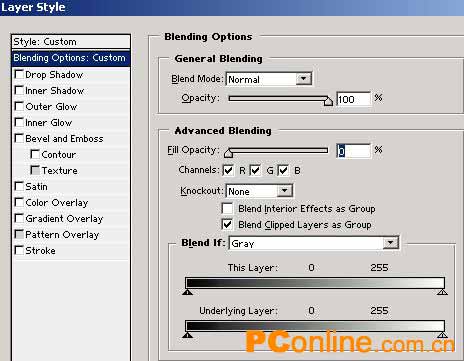 1-5 6、此时将会弹出LayerStyle对话框,在AdvancedBlendingG(高级混合)选项区中将FillOpacity的参数设置为0,如图1-6所示,此时图像中的文字会暂时消失,但是它的轮廓线依然存在,现在我们还看不出来,我们需要再为文字加入一个Stroke效果。 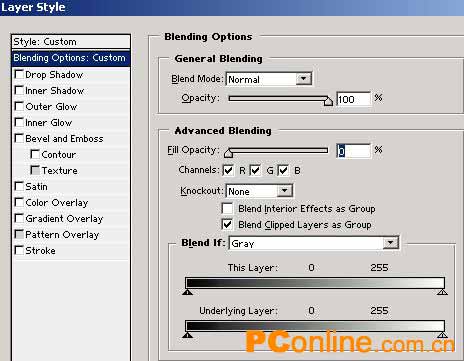 1-6 7、在LayerStyle对话框中,在左边的列表中勾选Stroke项,设置Size的值为3,设置Position的类型为Center方法,Fill的类型设置为Gradient方法,设置Gradient的颜色为如图1-7所示,设置Style类型为ShapeBurst方法,按下OK钮,如图1-7所示。  1-7 8、下面我们来为背景层设置一种颜色,因为在纯白色的背景下不便于调整,在右下角的Leyers调板中,单击激活Background背景层选项,如图1-8所示。  1-89、在左侧的工具栏中调整Foreground的颜色为淡蓝色,同时按下PaintBucketTool工具,如图1-9所示,在图像文档上单击,这时背景层就变成了淡蓝色。 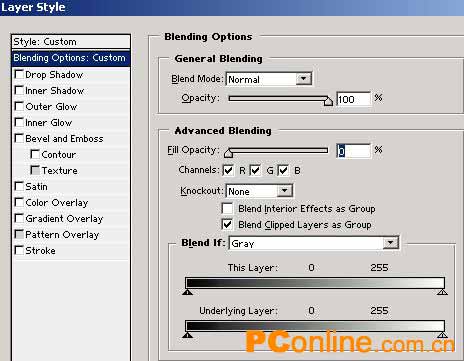 0 1-9 10、为背景层加入噪声滤镜,单击菜单栏上的Filter/Noise/AddNoise项,设置其参数为如图1-10所示。 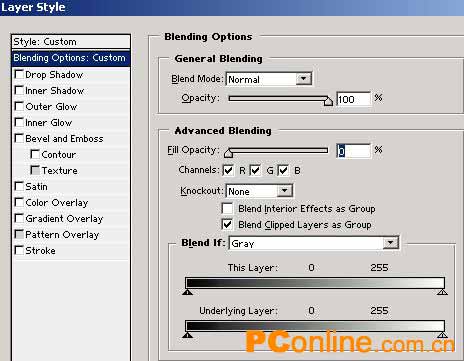 1 1-10 11、下面我们来继承调整文字的霓虹灯效果,在Layers调板中单击选择文字图层,然后展开其右侧的小三角钮,双击其下的Stroke项,如图1-11所示,此时将会弹出LayerStyle对话框。 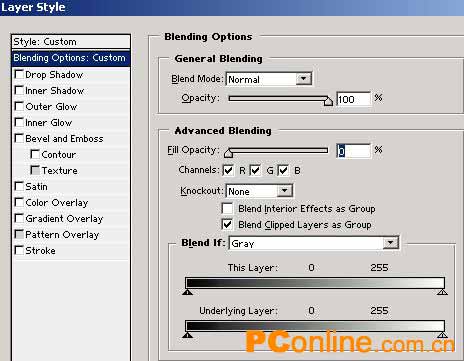 2 1-11 12、在LayerStyle对话框左侧的窗口中勾选InnerGlow项,设置BlendMode类型为Normal,设置Opactity的值为100,Noise的值为5,设置颜色为如图所示,设置Elements项下的Technique项的类型为Softer,Source类型为Center方法,设置其Size的值为3,如图1-12所示。 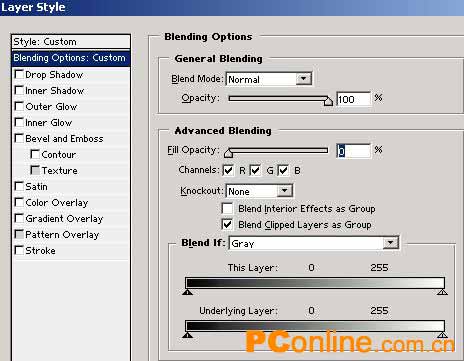 3 1-1213、在LayerStyle对话框左侧的窗口中勾选OuterGlow项,设置BlendMode类型为Screen,设置Opactity的值为70,Noise的值为5,设置颜色为红色,设置Elements项下的Technique项的类型为Softer,Spread的值为60,设置其Size的值为10,Range的值为60,如图1-13所示。 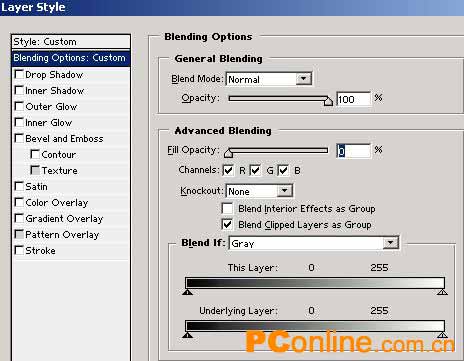 4 1-13 14、在LayerStyle对话框左侧的窗口中勾选DropShadow项,设置BlendMode类型为ColorDodge,设置Opactity的值为53,设置颜色为黄色,设置Distance的值为8,设置Spread的值为21,设置Size的值为115,如图1-14所示。 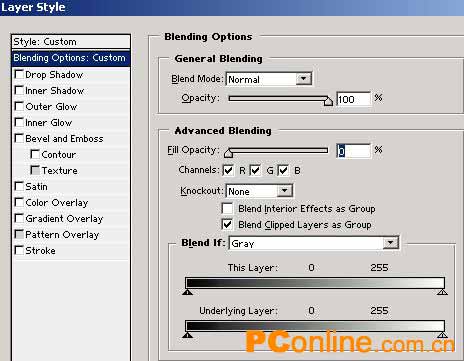 5 1-14 15、这样我们就调整出了霓虹灯的效果,最后效果如图1-15所示。 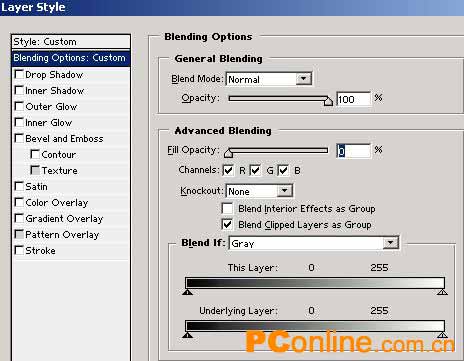 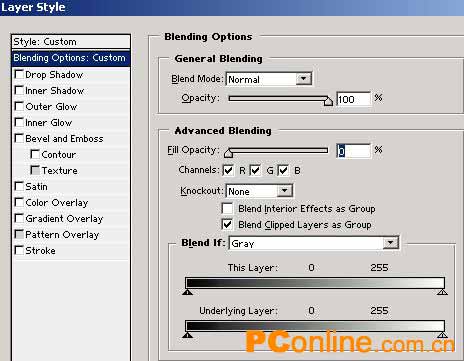 6 1-15 返回类别: Photoshop教程 上一教程: 商业作品制作 下一教程: Photoshop制作逼真的雪白羽毛 您可以阅读与"用photoshop创建霓虹灯效果"相关的教程: · 巧用滤镜制作五彩霓虹灯效果 · Photoshop虹灯效果创作 · Photoshop制作美丽的霓虹灯字效果 · PS制作霓虹灯动画效果 · Photoshop创建彩色镀铬的文字效果 |
| 快精灵印艺坊 版权所有 |
首页 |
||