 |
|
|
| |
名片设计 CorelDRAW Illustrator AuotoCAD Painter 其他软件 Photoshop Fireworks Flash |
|
“往事如烟,相思依旧,几度梦回,几许迷离。”当手中的画卷一片一片飞散时,就宛如心中的记忆随风飘舞。今天,我们就使用Photoshop来实现将画卷打散的效果(本例在Photoshop CS简体中文版中测试通过)。 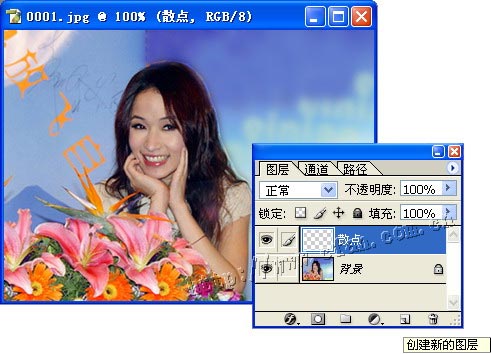 第二步:按下D键,将前景色和背景色恢复为默认的黑色和白色。点选矩形选框工具,然后在选项栏中,将“样式”设置为“固定大小”,并将其后面的宽度和高度都设置为10像素,然后在图像区点击一下,即可画出一个10像素见方的选区来,按下Alt+Delete键给它填充上黑色。接着选择菜单命令“编辑→自定义画笔”,在对话框中将画笔也命名为“散点”,单击“好”按钮确定。此时,填充为黑色的小方形选区已经完成使命了,按下Delete删除黑色内容,再按下Ctrl+D键取消选择。 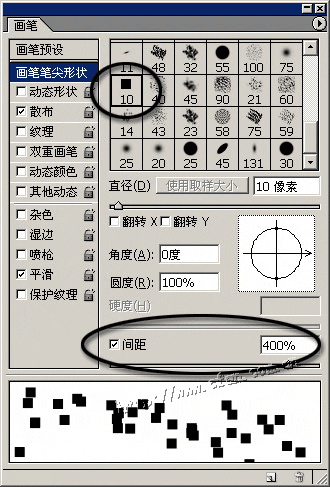 第四步:设置好画笔后,就在“散点”图层上沿着人像轮廓涂画几圈,涂画的密度最好要有点层次感,比如人像内部要密一些,徐徐向外扩散的时候,要越来越稀薄(见图3),这样最终出来的图片效果才会好。绘画的过程中,可以根据需要随时改变笔尖的间距、散布值、数量等,以达到不同效果。 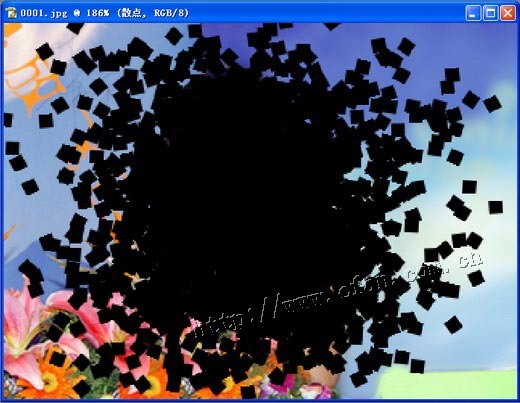 第五步:双击背景图层,在弹出的新图层对话框上直接单击“好”按钮确定,这样就把背景层转变为普通的图层了,然后将它拖到散点图层的上面去。将光标移到两个图层之间,按下Alt键不放,这时光标变成两个交叉圆的外形,单击鼠标即可在两个图层间建立剪贴蒙版。这样,在底层的图像只有透过“散点”图层中的散点才能显示出来,相称于后者成为前者的蒙版了。建立剪贴蒙版之后,“散点”图层的名称下面会出现横线,而照片图层的名称会缩进一块,并有一个弯曲的箭头指向下方,这些标志表明了两个图层之间的关系。  返回类别: Photoshop教程 上一教程: 图解Photoshop内置滤镜11:锐化 下一教程: 用Photoshop创作彩色玻璃画 您可以阅读与"飞扬的韵律?用Photoshop制作打散效果图"相关的教程: · 用Photoshop制作打散效果图 · Photoshop制作超酷的实物打散效果 · PS制作打散背景效果 · Photoshop模仿制作水平面效果图 · Photoshop制作仿矢量效果图片 |
| 快精灵印艺坊 版权所有 |
首页 |
||