 |
|
|
| |
名片设计 CorelDRAW Illustrator AuotoCAD Painter 其他软件 Photoshop Fireworks Flash |
|
下面这个实例教程主要介绍利用大家最为认识的Photoshop“图层”的一些深度特性:这辆悍马- H2的图片很COOL,可是背景流于平淡、缺乏纵深,没有衬托出它的美感。   1. 打开图片: 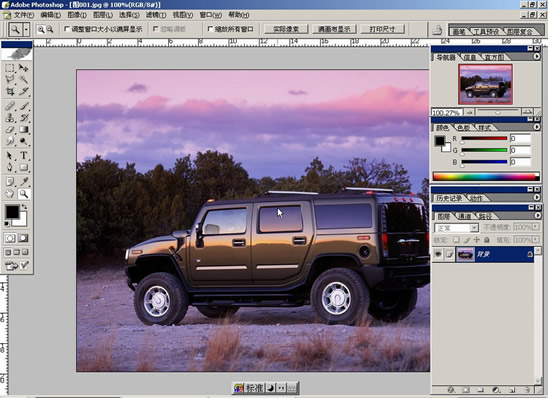 2. 导入选中的背景图片: 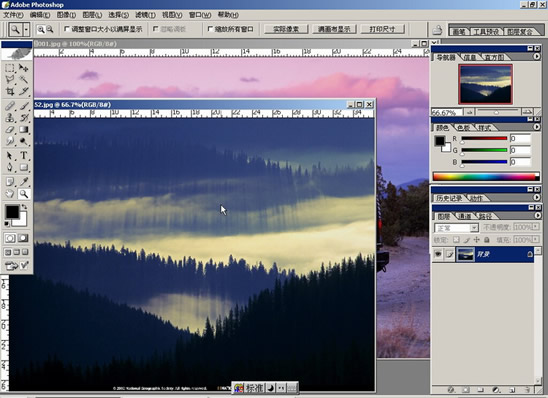 3. 调整新图片的位置:  4. 这一步就是钥匙:图层基础中,想要简朴合成分层图像的同时又能保持编辑的灵活性,其要害在于图层蒙版的应用。选择图层>添加图层蒙版>显示全部:  5. 使用图层蒙版时,绘图影响的是隐藏或显示图层内容,而正常情况下,画笔涂抹将会替代原有的图层像素。  6. 选择画笔工具,在画笔选项中选择一个柔化边缘笔刷。柔和的笔刷边缘会帮助我们在蒙版中创建柔和的过渡。前景色设为黑色。(当蒙版处于选择状态时,前景色和背景色默认为灰度值)  7. 开始用黑色笔刷在蒙版中涂抹,隐藏新图层中那些多余的部分: 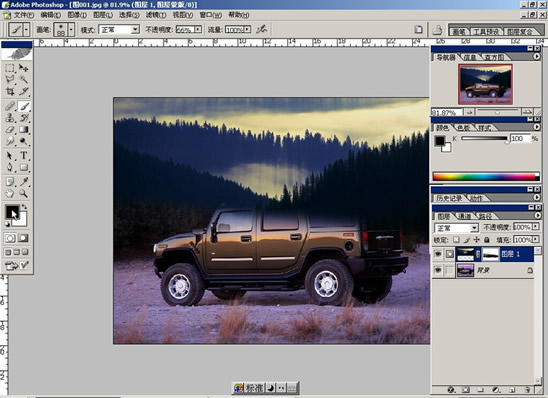 8. 手一哆嗦,在蒙版上涂抹了不该消失的地方。没关系,正是蒙版的美妙所在:白色画笔在错误的地方涂抹,哈哈。图象恢复! 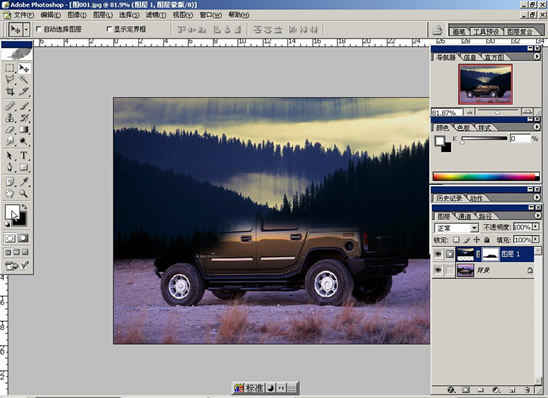 9. 快捷键D,色板前景/背景色的切换;快捷键X,在默认前景色与背景色之间转变。 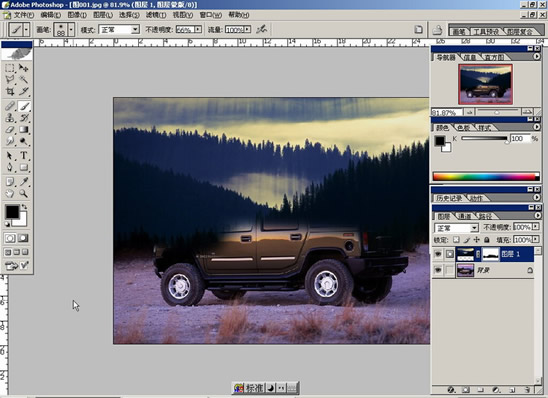 10.原图层的云彩我还是满喜欢的。复制图层,置顶。 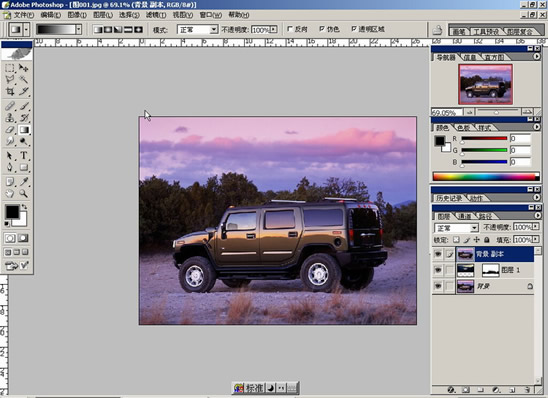 11. 学而时习之,再来一遍。选择图层>添加图层蒙版>显示全部。 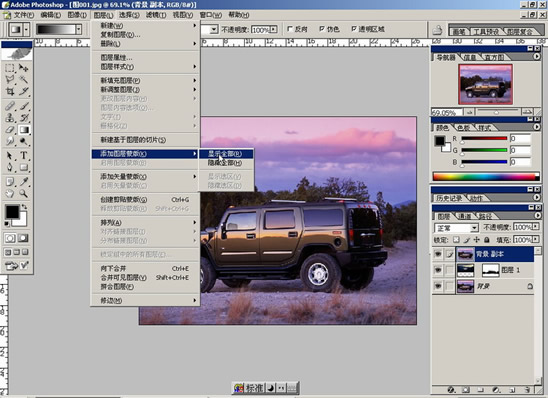 12. 同样的蒙版,我们这回不用笔刷了,选择渐变工具,用黑色到白色的线性渐变: 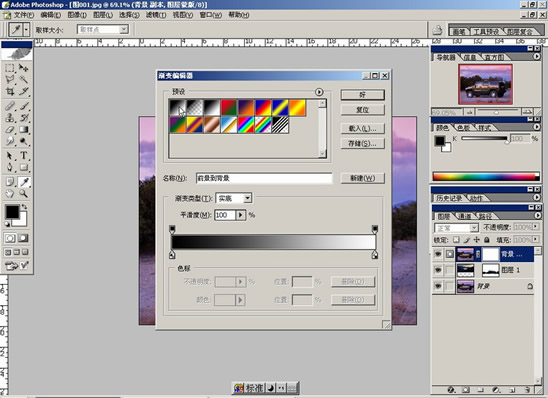 13. 从画面底部向上拖动渐变,从渐变起点到终点的区域中创建从黑色到白色的平滑过渡。图像逐渐改变,不透明性的蒙版隐藏起来了。(画面里的汽车其实是图层1的,这个图层保留的只有云彩了)  14. 观察一下,发现导入图层的色彩与原图不协调,如图选项:  15.调到紫了吧,和原图差不多就行了 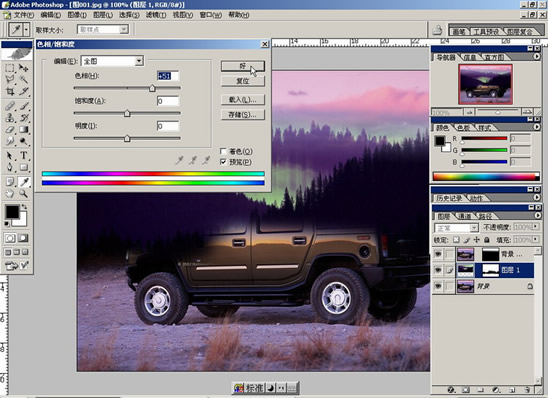 16.怎么样,已经有点仙气了吧。 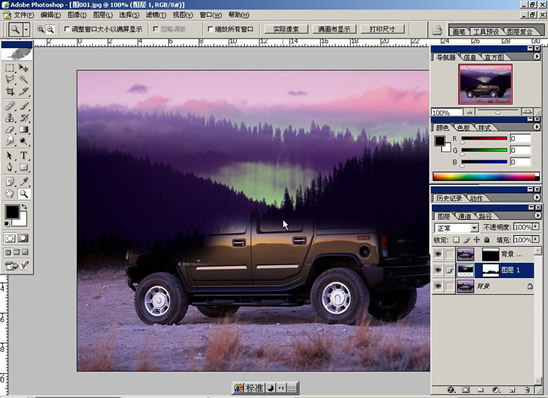 17.闭上眼睛------ 不是说你,是图层面板上的蒙版,把车的轮廓选取(怎么选随便的说): 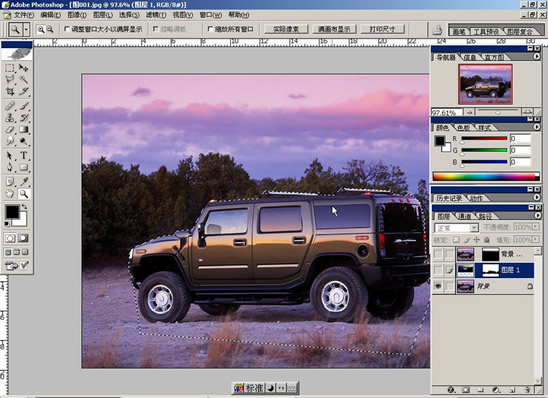 18. 睁开眼睛: 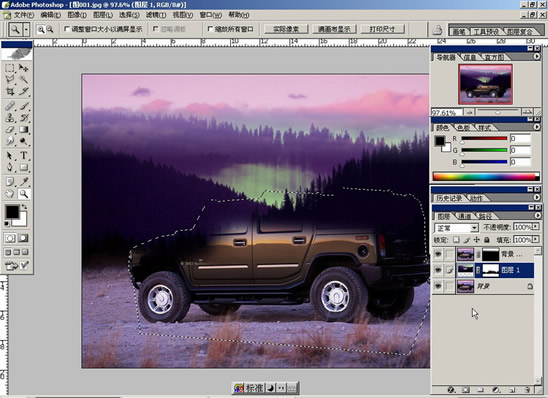 19. 效果出来了:  20. 合层调整: 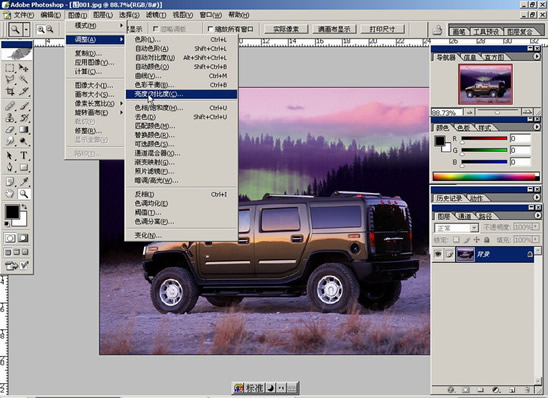 21. 说明一下,我做教程用的是巨古老的P3,显示器色温不准,好请大家担待!  22.大功告成!渐变透明背景,10分钟搞定。  返回类别: Photoshop教程 上一教程: 将明星照片处理为手绘特效 下一教程: Photoshop制作龟裂效果 您可以阅读与"巧用Photoshop图层表现双重渐变透明背景"相关的教程: · Photoshop输出透明背景的gif图像 · Photoshop如何输出透明背景的gif图像 · 巧用渐变制作色彩和谐的背景 · 透明背景图的制作 · PHOTOSHOP图层不透明度详解 |
| 快精灵印艺坊 版权所有 |
首页 |
||