 |
|
|
| |
名片设计 CorelDRAW Illustrator AuotoCAD Painter 其他软件 Photoshop Fireworks Flash |
|
先看效果图 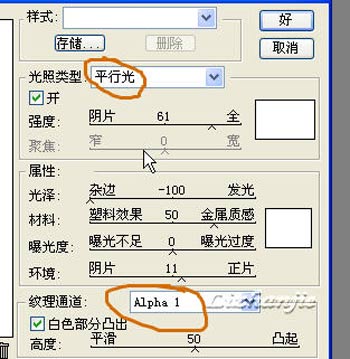 新建文件背景为白色,使用文字工具输入"feitian",选项栏如图1 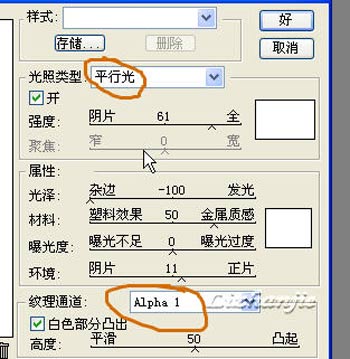 切换到图层面板,调出文字的图层样式,做出如图的改动.图2,图3,图4,确定。 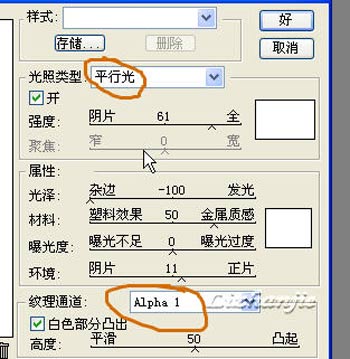 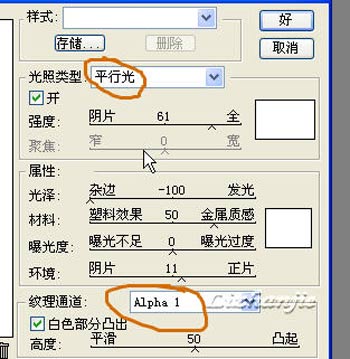 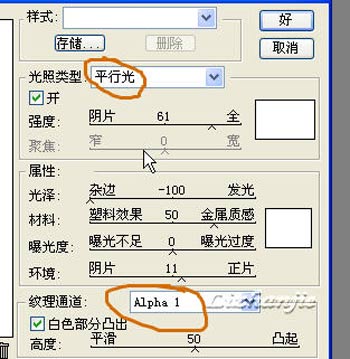 创建新图层,确认前景色是黑背景白色.选择菜单命令"滤镜-渲染-云彩",在选择"滤镜-杂色-添加杂色",数量是10%,分布高斯,单色.图5 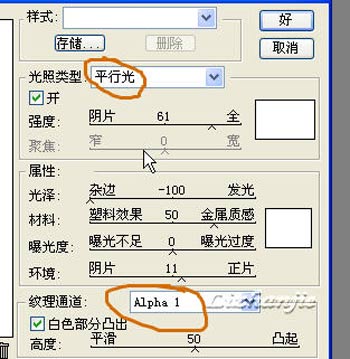 选择"滤镜-模糊-动感模糊"角度0,距离30.“滤镜-锐化-锐化”在图层选项面板上,按alt键在图层1和字体图层间单击,获得金属拉丝效果。 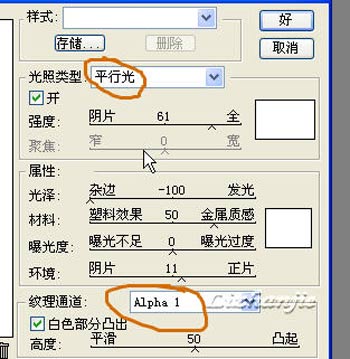 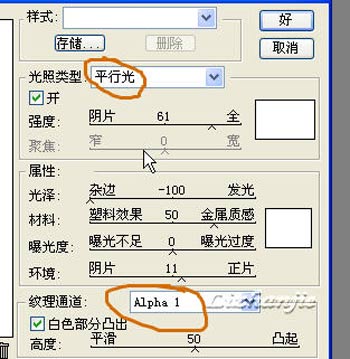 再创建一个图层,将前景色改成橙红色(r255g100b40)_背景褐色(_r140g40b0),使用云彩滤镜.再添加杂色,数量3% 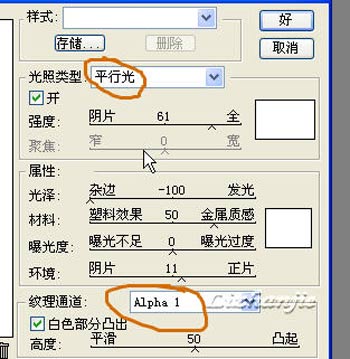 切换到通道面板,创建新通道1,在该通道中进行"滤镜-渲染-分层云彩"再添加3%的杂色。重复使用一次,这次添加杂色2% 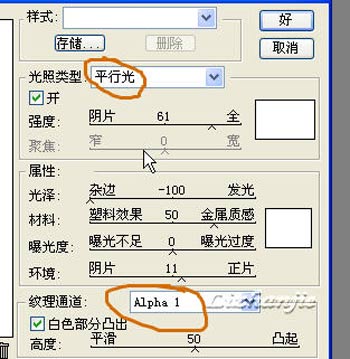 选择RGB模式,回到正常视图,选择"滤镜-渲染-关照"平行光,纹理选择通道1.并进行设置。 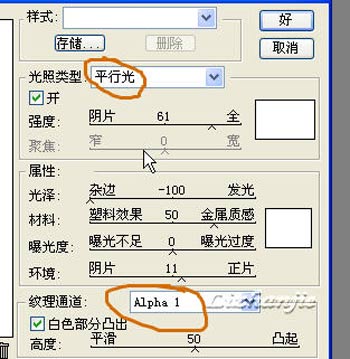 按下ctrl+g键将图层与下面两个图层编组.图10  选择橡皮工具,直径为39像素的喷溅画笔,模式为铅笔,在文字上擦除部分铁锈.漏出金属拉丝。最后为铁锈图层添加图层样式,图11,图12 好了,像不像那?    返回类别: Photoshop教程 上一教程: 颜色校正(上) 下一教程: PHOTOSHOP快捷键一览表 您可以阅读与"Photoshop冷峻的铁锈字教程"相关的教程: · 冷峻的铁锈字 · Photoshop 简朴制作水晶字教程 · Photoshop制作铁锈字 · Photoshop制作五彩发光文字教程 · Photoshop黄金火焰文字教程 |
| 快精灵印艺坊 版权所有 |
首页 |
||