 |
|
|
| |
名片设计 CorelDRAW Illustrator AuotoCAD Painter 其他软件 Photoshop Fireworks Flash |
|
用高斯模糊将斑点模糊,使得皮肤光滑,然后用蒙版将轮廓和一些需要清楚的地方表现出来。 更多出色照片处理实例图解 下面这张肖像照片中美眉很美丽,但是感觉不够细腻,就用自己常用的优化相片的手法对这张相片优化了一下。 Photoshop靓肤的手法方便又简朴,效果也不错,值得推荐一下。主要原理就是用高斯模糊将斑点模糊,使得皮肤光滑,然后用蒙版将轮廓和一些需要清楚的地方表现出来。 先看一下对比: 
处理前  处理后 1,在Photoshop中打开要优化的相片,双击图层开锁,激活通道面板,看看哪个通道比较顺眼,就将哪个通道拖到“选区载入”按钮那里(如图1)。我这里选择了蓝通道。这样,相片中较亮的区域就被选取了出来,再小小地羽化一下,这里我用的羽化半径为2(如图2)。 
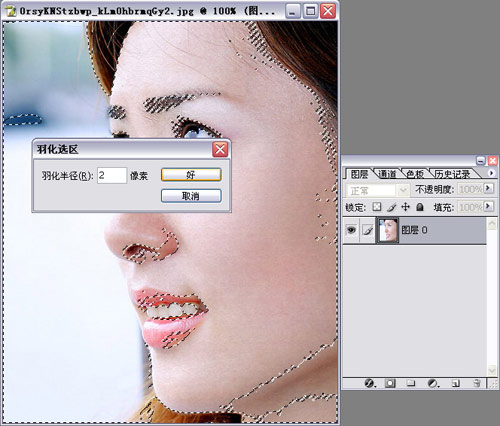 2,按下ctrl+L,打开色阶对话框,将所选区域再调亮一点(如图3)。(打开亮度/对比度对话框调也可以的,只要将所选区域调亮一点就可以了。)  3,不要取消选区,复制该图层,对最上面的那个图层用高斯模糊,也即是对所选区域进行模糊(如图4)。这时,MM的脸光滑了不少,但整张图片都有点模糊了(如图5),怎么办呢?这就要用到蒙版了,请继承看第4步。 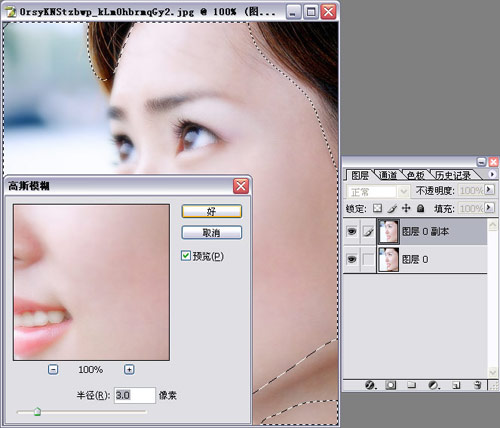  4,取消选区,对最上的图层添加图层蒙版(如图6),然后点击画笔工具,在图片上对轮廓部分或需要清楚的地方涂抹,例如脸的边缘和眼睛、嘴等等(如图7),这样就可以做到应光滑的地方光滑了,应清楚的地方清楚了。这里的画笔类型要考究一下,最好选择柔角的画笔(如图8)。然后就往下合并图层。 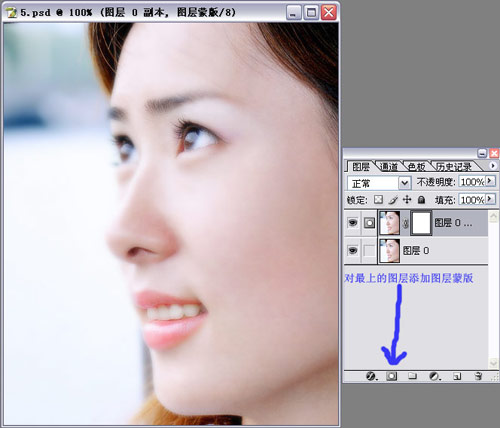
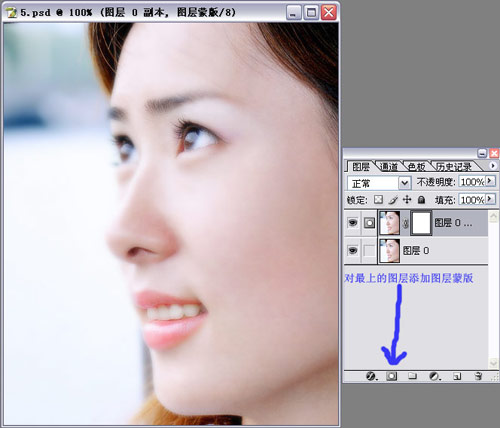
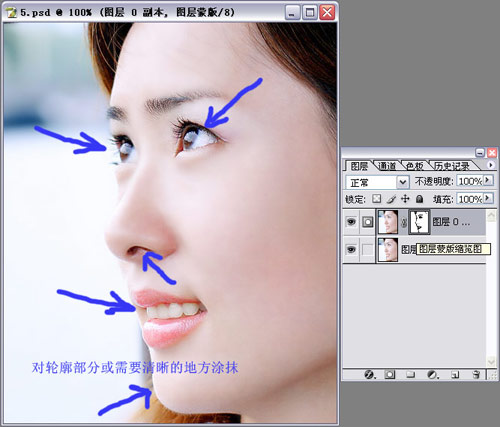 5,这样,MM的脸是不是光滑了不少呢!继承,再激活蓝通道,按第一步的做法,选取出亮度较高的地方,小小地羽化一下,ctrl+L打开色阶对话框,将所选的区域的亮度调 暗 一点(如图9)。这时,优化工作就完成了! 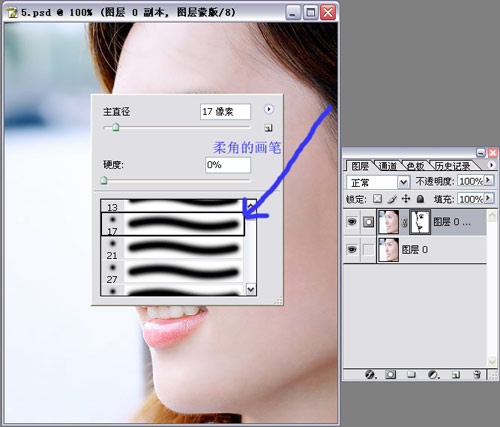  返回类别: Photoshop教程 上一教程: PHOTOSHOP应用小技巧 下一教程: photoshop实例教程_用Photoshop创意图形“岁月” 您可以阅读与"美女肖像照片靓肤技巧 把她变美丽"相关的教程: · 美女变恐龙?恶作剧照片的PS技巧秘籍 · Photoshop美女黑白照片上色技巧 · 给肖像照片强烈视觉冲击的撕裂特效处理 · 黑白照片上色的方式和技巧 · Photoshop把美女照片转仿手绘效果 |
| 快精灵印艺坊 版权所有 |
首页 |
||