 |
|
|
| |
名片设计 CorelDRAW Illustrator AuotoCAD Painter 其他软件 Photoshop Fireworks Flash |
|
有网友在天极设计主题社区问及如何制作流水特效,在本例中,我们将在水龙头下方绘制出逼真的流水效果,原图及最终效果图分别如下面左、右两图所示。希望这个实例对解决网友的此类问题有所帮助 本例中涉及到的Photoshop要害技巧:钢笔工具路径绘制、载入路径选区的方式、玻璃滤镜、调整色相/饱和度、使用涂抹工具、颜色模式。文章末尾提供原文件供大家下载参考。 原图与最终效果图比较  详细操作步骤如下。 1.先将图1这副图片保存到某个位置。  图1 2.在Photoshop中将保存的图片打开。 3.新建一个图层,选择工具箱中的“钢笔工具”,绘制水流路径,如图2所示。  图2 绘制水流路径 继承绘制――  图3 绘制水流路径 完成绘制――  图4 绘制水流路径 4.在“路径”调板中按住Ctrl键的同时单击路径层,得到如图5所示的路径选区。  图5 绘制水流路径 5.按D键将前景色和背景色设置为默认的黑色和白色,然后按Ctrl+Del将选区填充为白色,如图6所示。  图6 绘制水流路径 6.选择菜单命令“选择>修改>收缩”,如图7所示。 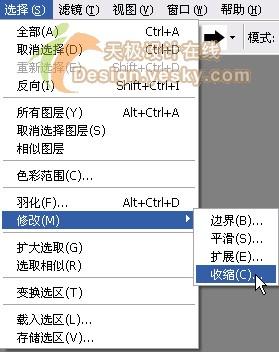 图7 选择菜单命令 在“收缩选区”对话框中将“收缩量”设置为2像素,如图8所示。设置完毕单击“确定”按钮。  图8 收缩选区 然后按Alt+Del将选区填充为黑色,如图9所示。  图9 按Alt+Del将选区填充为黑色 7.再用类似的方式收缩,并填充为白色,如图10所示。  图10 填充为白色 8.仍旧采用这样的方式,填充为黑色,最后按Ctrl+D取消选择,如图11所示。  图11 按Ctrl+D取消选择 9.选择“滤镜>扭曲>玻璃”,如图12所示。 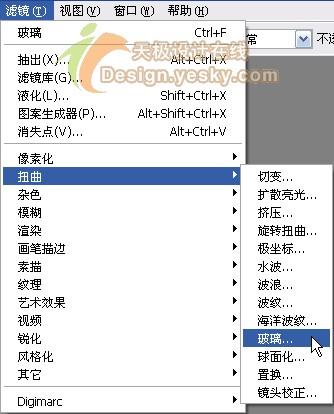 图12 滤镜>扭曲>玻璃 按图13所示进行设置。 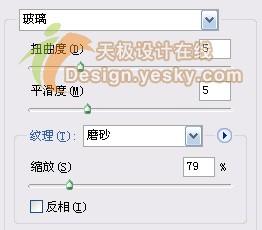 图13 设置 设置完毕单击“确定”按钮,得到如图14所示的结果。  图14 结果 10.按Ctrl+J复制一个副本图层,并将副本图层的混合模式改为“颜色加深”,如图15所示。  图15 颜色加深 现在已经有点儿水流的意思了,如图16所示。  图16 水流效果初现 11.选择工具箱中的“涂抹工具”  图17 涂抹工具 仔细地涂抹几下,不宜过多,心里想着水流的真实样子,可以得到如图18所示的效果。  图18 仔细地涂抹 12.按Ctrl+U打开“色相/饱和度”对话框,按图19所示进行设置。  图19 色相/饱和度 设置完毕单击“确定”,得到最终的流水特效,如图20所示。  图20 最终的流水特效 返回类别: Photoshop教程 上一教程: Photoshop自动演示教程 下一教程: Photoshop让你美丽女友变得更完美 您可以阅读与"Photoshop为水龙头添加逼真流水特效"相关的教程: · PS制作逼真水龙头流水特效 · Photoshop制作逼真的流水动画 · Photoshop制作逼真龙纹石特效 · Photoshop精细绘制逼真牛仔裤口袋 · Photoshop渐变选区特效 |
| 快精灵印艺坊 版权所有 |
首页 |
||