 |
|
|
| |
名片设计 CorelDRAW Illustrator AuotoCAD Painter 其他软件 Photoshop Fireworks Flash |
|
想要在Photoshop中将汽车飞驰的动感效果表现出来,使用动感模糊滤镜即可完成,但如果只是简朴地运用动态模糊滤镜,轻易导致整个画面上所有的物体都产生动态模糊效果,这样最终的效果并不是很理想,那么我们可以从光和影来下功夫,通过制作出汽车上光芒的拖影效果,从而表现高速行使的飞车效果。 第一步:进入到Photoshop中并打开一张汽车照片(如图1)。可以看到汽车的四周环境处于一种较为模糊的状态,但汽车本身却没有这种效果,所以表现不出来高速行驶的效果。下面我们就来对汽车进行动态模糊处理。  第二步:接下来按F7键打开图层面板,用鼠标拖动“背景”图层到图层面板下方的“创建新的图层”按钮上创建新图层――“背景 副本”图层。然后再以同样的操作创建出一个“背景 副本2”图层。 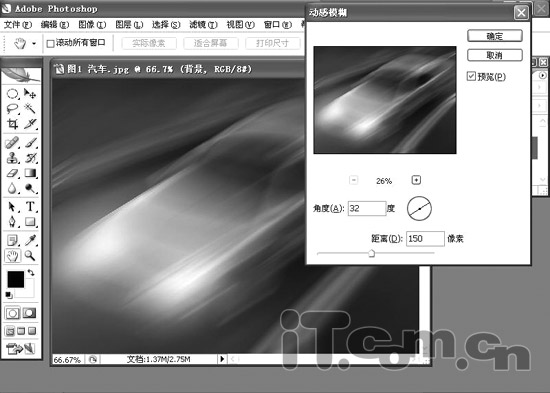 第四步:选中“背景 副本”图层,然后单击图层面板下方的“添加图层蒙版”按钮,为“背景 副本”图层添加上一个图层蒙版。在工具箱中设置前景色为白色,背景色为黑色,然后选择工具箱中的“渐变工具”,单击“线性渐变”按钮,在工作区中从左下侧到右上侧拉出一条渐变线,这时我们可以看到汽车的尾部出现的动感模糊效果。接着再返回到图层蒙版操作方法,使用工具箱中的“画笔”工具,在出现的属性工具栏中调整它的“不透明度”为30%,然后在前车身尤其是车窗以及公路上的黄色线条处进行涂抹,使其变得清楚。 第五步:选中“背景 副本2”图层,按照上面的办法在为其添加上蒙版,然后拖放出渐变效果,并用“画笔”工具清楚化车窗和地面上的线条。最后将“背景 副本2”图层的混合模式设置为“滤色”。  第七步:经过前几步的设置,飞车的动感效果基本制作出来了,最后我们要对图片进行修饰一番。单击菜单栏中的“图像/调整/曲线”命令,通过调节曲线,使图像中的光影变得明亮一些。接着再单击菜单栏中的“图像/调整/色相/饱和度”命令,再适当地调节一下“色相”、“饱和度”、“明度”参数值,使图像中的光影变得更加艳丽一些,这样光影飞车效果就制作完成了(如图4)。  返回类别: Photoshop教程 上一教程: 如何制作透明浮雕字? 下一教程: 跟我调照片-彩色照片转为黑白的几种方式 您可以阅读与"Photoshop打造动感十足的光影飞车"相关的教程: · Photoshop打造绚丽的动感光影特效 · 用Photoshop制作 质感十足的钻石字 · photoshop质感十足的 · 用Photoshop打造动感网页按钮 · Photoshop滤镜打造抽象的光影效果 |
| 快精灵印艺坊 版权所有 |
首页 |
||