|
用惯了Fireworks MX,打开Fireworks MX 2004时的第一件事就是重组右侧的执行面板。Fireworks MX 2004本身的默认设置(800×600分辨率下),只有Assets,Colors,Frames and History三种面板群组(其他分辨率下右侧的面板区域组合会有不同),其余面板仍旧藏在Windows弹出菜单下。这样的设置跟我们以往MX中认识的个人自订的工作界面太不同了,所以开始我们的新工作前要先组织一下已经习惯了的面板,就似乎换了个新办公桌要先做布置,工作起来才得心应手。
与Fireworks MX相同,想在Fireworks MX 2004中群组各面板可以点击任一打开面板的右上角的黑色小三角,在弹出菜单中选择现有面板与菜单中的其他面板进行群组即可。选中某组面板群组,在该面板群组下有各面板链接(MX中是标签显示),点选就可以进入此面板操作界面,并且显示该面板的标签。在该面板右上角图标上单击,其中就有组合选项。
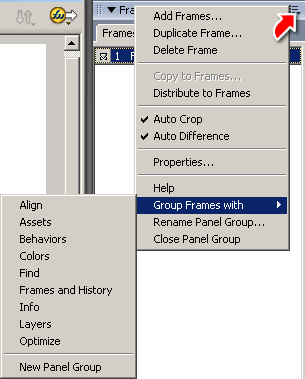
图1
组合后的面板群组在其抬头栏会默认显示内含面板的名称:
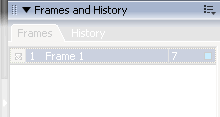
图2
当然我们也可以自己命名,方式相同,就是打开面板右上角小按钮,从弹出菜单中找。
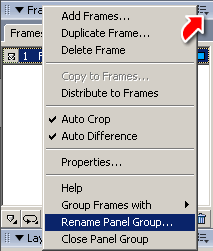
图3
在这个弹出菜单下,还有“关闭该面板群组”的选项。
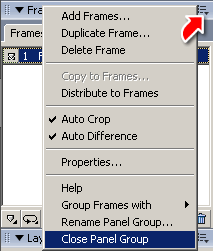
图4
假如你组合的面板并不是已经在执行面板区域显示的面板,Fireworks会在工作区弹出一个浮动的面板窗口来显示你的操作结果,这与打开一个尚未存在于执行面板区域现有面板群组中的新面板相同。

图5
在重组的过程中很自然地你会做些新的调整,这时你的工作区会逐渐出现越来越多的浮动面板群组。这是件很讨厌的事,而且把面板群组往右侧执行面板区域移动却很难重新对齐,窗口也总是浮动的,并没有整合到执行面板区域中去。该怎么办呢?
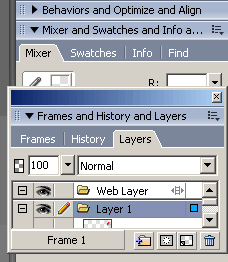
图6
解决方式并不困难,请注重在每个面板群组的左上角,有两排小点组成的图标,鼠标移到上面,就会变成十字交合的两两反向箭头外形,左键点住这个图标再移动,就可以把目前的浮动面板插入右侧执行面板区域中去。同样这个方式也可以把面板群组再从执行面板区域中拖拽出来,再次成为浮动面板,这点在FW MX中也相同适用。
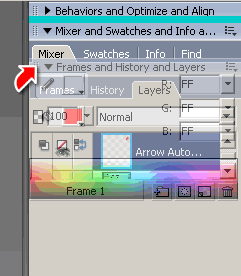
图7
面板群组的抬头看起来类似网页的链接,鼠标移上去时显示下划线。点击面板群组的抬头可以让面板展开或折叠起来。同样抬头旁的小箭头也有这个功能,此外还兼带显示面板群组的目前状态。
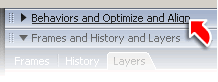
图8
到这里,重组右侧的执行面板的工作已基本完成。记得到选择菜单Commands-Panel Layout Sets-Save Panel Layout。取个名字,把调整完成的执行面板区域储存起来。

图9
与FWMX相同,右侧的执行面板区域左边,有个分隔条,通过它可以用拖拽方法改变执行面板区域的宽度,FW MX 2004在这里增加了个新功能,点击分隔条中间的小箭头还可隐藏、显示执行面板区域,不过这个功能目前只支持视窗平台。

图10
| 