| 在Fireworks中,自动化的应用可以为我们省去不少在图像处理或网页制作过程中一些一样步骤的操作,从而有效地节约时间和提高工作效率。
1、“查找”面板
使用“查找”面板可方便快捷地查找或替换文件中的文字、字体、颜色等内容。这对于较大的网页制作或图像处理都将带来极大的方便。
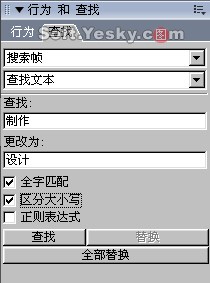
图11―01
先要在“搜索所选范围”栏中选择搜索范围。可按“搜索帧”、“搜索文档”和“搜索文件”进行范围选取。
当选择“搜索帧”时,将对当前文件中的所有帧列为搜索范围;
选择“搜索文档”时,则对当前Fireworks中打开的所有文件进行搜索;
“搜索文件”则对被选中的外部文件进行展开搜索。
在“搜索文件类型”栏中,还可以再进一步按文件或制作对象的类型进行搜索,如图11―02。

图11―02
选择不同的文件或制作对象,在该栏下就会显示与该搜索相对应的设置。例如,当选择“查找颜色”时“查找”面板如图11―03。

图11―03
在“查找”右边的颜色预览窗中选择所要查找的色彩,然后在“更改为”右边的颜色预览窗选择一种用来替换新的颜色。当点击下方的“查找”按钮时,只会把“查找”右边颜色预览窗的色彩找出来,而点击“替换”或“全部替换”时,则会将查找到的色彩进行更换。 2、使用批处理
当有大量的文件要做一样的处理操作时,使用“批处理”功能即可将这些文件按指定的操作步骤进行处理。点击菜单栏上的“文件―批处理”,如图11―04。
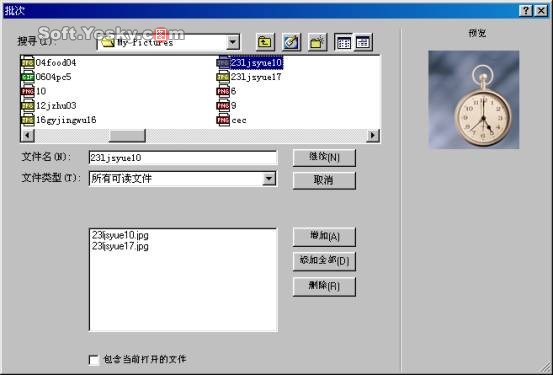
图11―04
在浏览框中选择要处理的文件后点击“增加”按钮即可把文件添加到列表框内;
选择“添加全部”时则是把浏览窗中的所有文件添加到列表框中;
点击“删除”按钮,又可以把列表框中被选中的文件名单删除。
将要处理的文件选择完后,点击“继承”按钮进入批处理的执行动作或命令选择窗口,如图11―05。

图11―05
在该窗口的左边的“批次选项”中选择执行文件处理的动作后点击“添加”按钮,即可把动作加入到右边的列表中。一次可以添加多个处理动作,而且点击右边列表中的两个箭头按钮   ,还可以设置执行动作时的先后顺序。对于不需要的动作指令也可以从列表中选中后点击“删除”按钮。在这里我们试着把刚才导入的两张图片的原著名称面前加上“时钟”两字,然后点击“继承”按钮,进入下一个设置步骤。 ,还可以设置执行动作时的先后顺序。对于不需要的动作指令也可以从列表中选中后点击“删除”按钮。在这里我们试着把刚才导入的两张图片的原著名称面前加上“时钟”两字,然后点击“继承”按钮,进入下一个设置步骤。
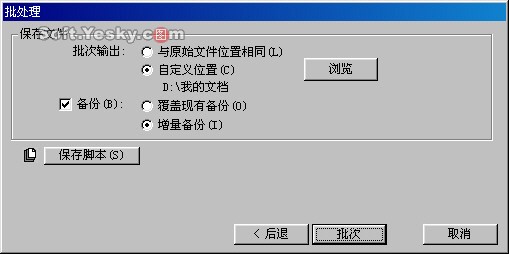
图11―06
 下一页 FW MX 2004教程(11):自动操作 [2] 下一页 FW MX 2004教程(11):自动操作 [2]
| 