 |
|
|
| |
名片设计 CorelDRAW Illustrator AuotoCAD Painter 其他软件 Photoshop Fireworks Flash |
|
本文由中国教程网 cfljg 原创,转载请保留此信息! 抠散发有好多方式,这里主要阐述用抽出滤镜的方式和效果。 01、打开图片,ctrl+j两次,得到图层1和图层1副本。  02、点击红圈处,创建新图层,得到图层2把这层放于图层1与背景层之间,并填充颜色,这里填充了绿色,作为检验效果和新的背景层。  03、在图层1执行滤镜--抽出命令。 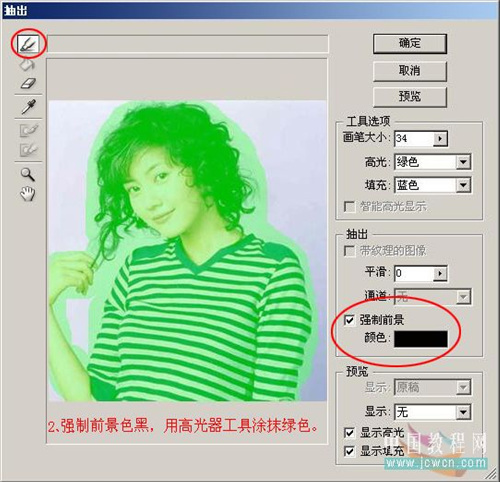 04、我们可以看到抽出后的头发的高光处是半透明的。
 05、半透明之处就露出了新的背景的颜色,这就是本帖要讲的头发溶于背景色的宗旨。  06 、在图层1副本层里,点击红圈处,添加蒙版,用黑画笔涂抹出人物主体及头发以外的新的背景,头发部分用50%灰色画笔涂抹。  07、蒙版里涂抹大致情况参考。
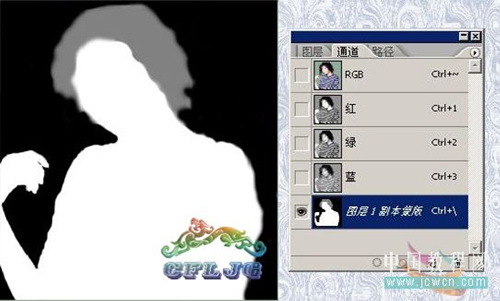 08、再换一下其它颜色的背景看看效果。     原图:  返回类别: Photoshop教程 上一教程: PS通道混合器修复照片 下一教程: 自由变换的另一种使专心得 您可以阅读与"Photoshop抽出滤镜抠散发"相关的教程: · PHOTOSHOP抽出滤镜抠发法 · 抽出滤镜抠图制作 · CS4抽出滤镜抠图技巧 · PS抽出滤镜抠出透明的玻璃杯 · Photoshop使用抽出滤镜迅速抠图 |
| 快精灵印艺坊 版权所有 |
首页 |
||