 |
|
|
| |
名片设计 CorelDRAW Illustrator AuotoCAD Painter 其他软件 Photoshop Fireworks Flash |
|
先看一下效果:
制作工具:Photoshop CS 
  3、选择菜单栏中的“图像”“调整”“色阶”命令,设置参数如图04所示,图像效果如图05所示。   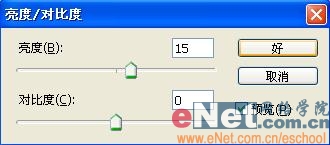  5、执行菜单栏中的“滤镜”“纹理”“颗粒”命令,并在弹出的颗粒对话框中设置强度为15,对比度为10,颗粒类型为垂直,如图08所示,图像效果如图09所示。
  6、新建一个图层,图层1。设置前景色为白色,按Alt+Delete键填充颜色。 7、选择菜单栏中的“滤镜”“杂色”“添加杂色”命令,并在对话框中设置数量为45%,高斯分布,单色,如图10所示,效果如图11所示。 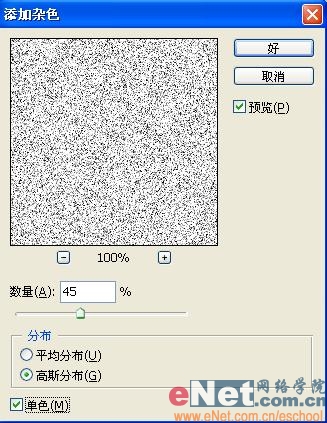 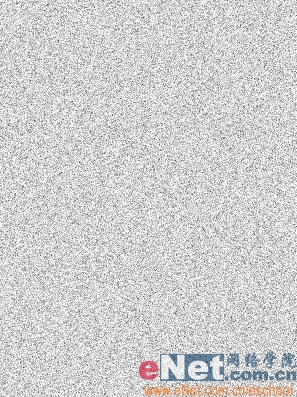  9、新建一个图层,图层2。设置前景色为黑色,选择工具箱中的“铅笔工具”,设置画笔为1像素,然后利用铅笔工具随意绘制线条作为划痕,效果如图13所示。  10、设置图层2的图层混合模式为“溶解”,不透明度为“55%”,效果如图14所示。
 11、选择照片图层,连接图层1和图层2,然后按Ctrl+E键,将这些图层合并起来。 12、新建一个图层,图层1。设置前景色为黑色,按Alt+Delete键填充颜色,如图15所示。  13、隐藏图层1,选择工具箱中的“矩形选框工具”,在照片内测设置区域,效果如图16所示。  14、取消图层1的隐藏,选择菜单栏中的“选择”“反选”命令,选择照片以外的部分,然后设置前景色为白色,按Alt+Delete键填充选区,效果如图17所示。 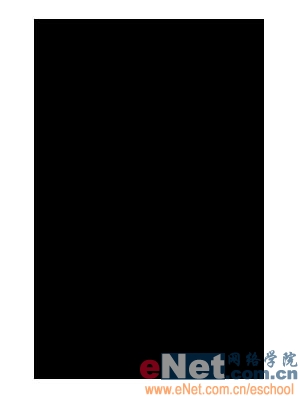 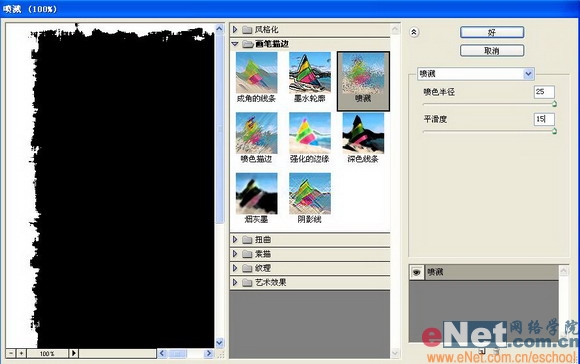 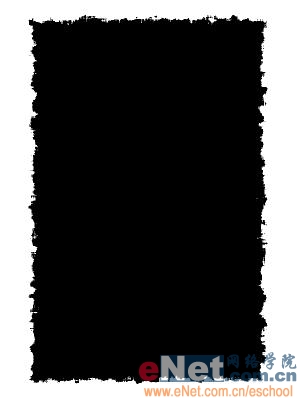 16、选择工具箱中的“魔棒工具”,单击黑色部分,按Delete键删除。
17、选择菜单栏中的“选择”“反选”命令,反选选区,选择照片图层,并按Delete键删除白色部分,取消选区,效果如图20所示。  18、隐藏图层1,双击照片图层,打开图层样式对话框,在弹出的对话框中选择“投影”和“外发光”图层样式,设置参数如图21和22所示,图像效果如图23所示。
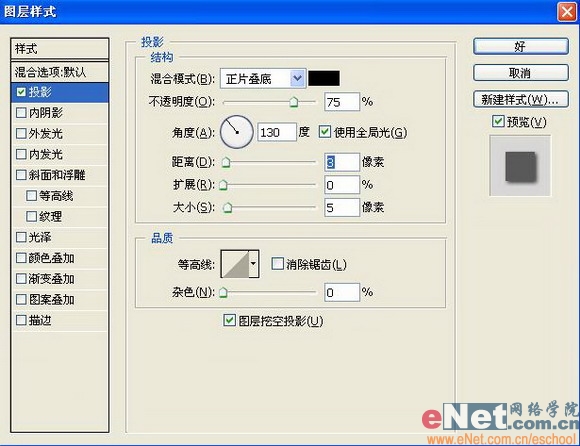 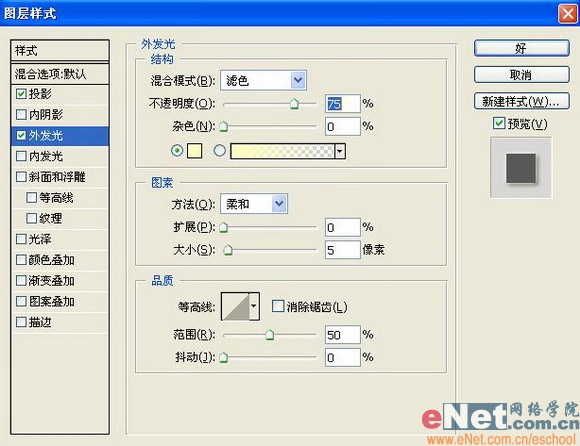  19、选择工具箱中的“文字工具”,在照片中添加文字,最终效果如图24所示。
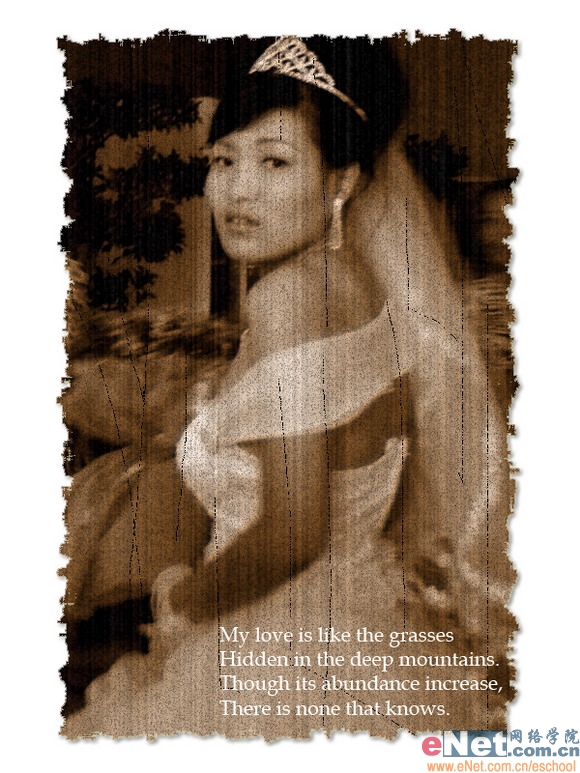 返回类别: Photoshop教程 上一教程: PS制作金属旋钮 下一教程: 制作晶莹P透水晶像框 您可以阅读与"Photoshop打造怀旧婚纱照"相关的教程: · Photoshop打造霓虹色调的婚纱照 · Photoshop打造红色唯美婚纱照片 · Photoshop合成实例: 打造怀旧及战火效果 · Photoshop打造梦幻色彩的夜景婚纱照 · Photoshop打造韩版风格婚纱照 |
| 快精灵印艺坊 版权所有 |
首页 |
||