 |
|
|
| |
名片设计 CorelDRAW Illustrator AuotoCAD Painter 其他软件 Photoshop Fireworks Flash |
|
一般的室内打光都不用怎么做后期就有很好的效果,但我今天要做的是把外景处理成室内打灯的效果,有爱好的朋友跟着练练 先看原图和效果   步骤: 1。打开一张外景素材图,先调整一下整体色彩,我也是随便调了一下,大家看着办。 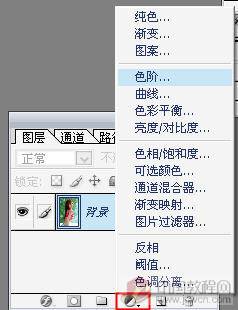  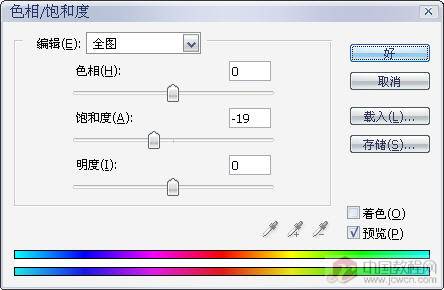   2。加一个纯色调整层,选黑色 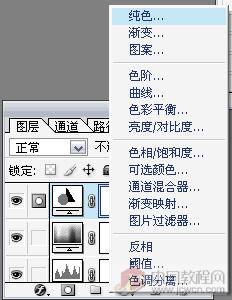  3。用黑色画笔在纯色调整层旁的蒙板中进行涂抹,画笔硬度设小点,涂过了再用白色涂回来,不过这里有一个细节要注重,就是头发部分可能要用通道抠出选区后再进行涂抹,抠头发我就不讲太多了   4。建一层,按Ctrl+Alt+Shift+E,盖印可见层,然后执行"滤镜/渲染/镜头光晕",做一个光照效果。  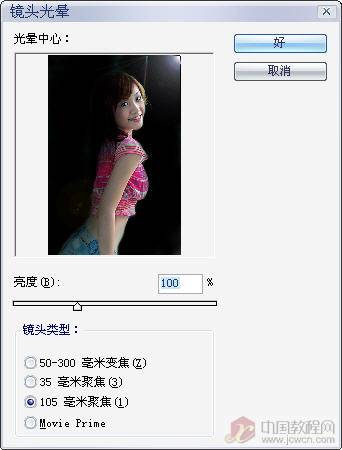  5。于有了光照后,就会出现受光面和背光面,会了强化受光面,我们在光照层上加个蒙板,用黑色画笔在蒙板上进行处理。    6。再添加一个色阶调整层,提高亮度,然后把旁边的蒙板填充黑色,再用软白色画笔在人物脸部和光照处进行涂抹,这步是提高光照强度和脸部的暴光度。    7。最后对整体进行"色彩平衡"调整,使人物色彩更适应光照效果。 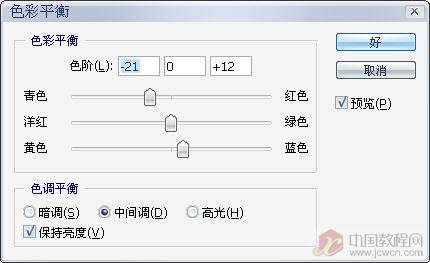  这样一副的室外的片子就很好的转成了室内写真 下面把整个处理过种的图层截图给大家看看,看上去很麻烦,其实操作起来也很快,不过要注重一些细节上的东西 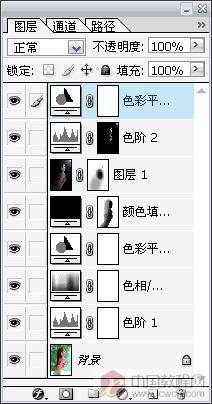  返回类别: Photoshop教程 上一教程: Xara 3D + Photoshop教程:独特的3D文字效果 下一教程: Photoshop照片处理: 阴天变晴天 您可以阅读与"PS调色教程:室内光效"相关的教程: · PS调色教程(2) · PS调色教程:打造甜美可爱的MM · PS调色教程:色彩过滤 · PS调色教程:打造优美风格色调(2) · PS调色教程:唯美蓝色的调色 |
| 快精灵印艺坊 版权所有 |
首页 |
||