Photoshop婚纱抠图
先看看最后效果吧。。


1. 复制背景层三个,分别将二个图层改成1、2。建立一个图层文件夹,将二个图层放入文件夹中。
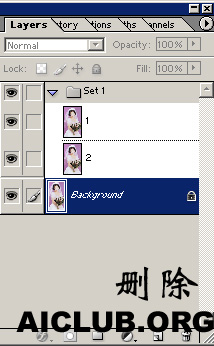
2. 选中图层1,将其他图层先关闭。执行菜单图像>调整>去色,将图像转为黑白的。
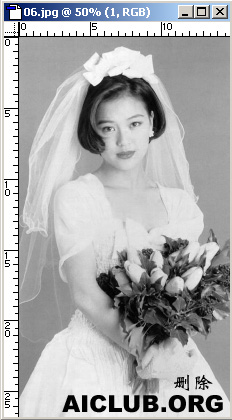
3. 打开通道面板随便将任何一个通道复制一个。
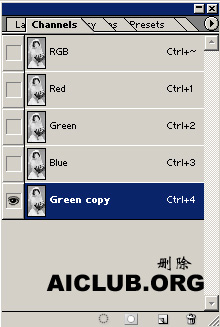
4. 打开色阶调整一下。
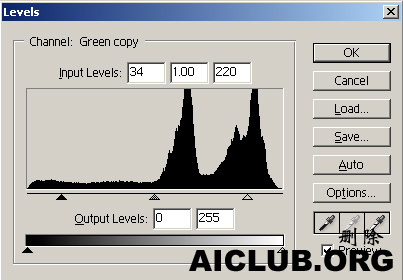
5. 按Ctrl+I进行反选。
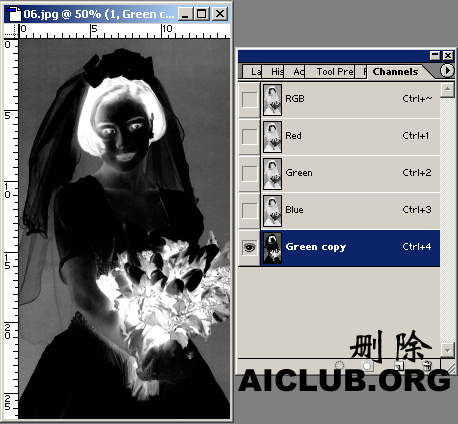
6. 用毛笔工具,选择硬笔刷,根据图象调整笔刷大小,将人物的内部,除婚沙部分涂白。
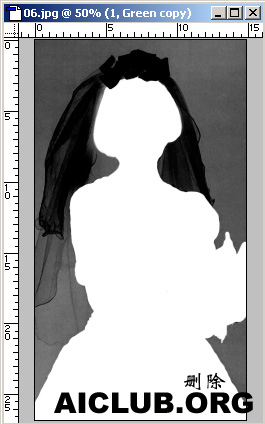
7. 在将通道里任何一个通道再复制一个。
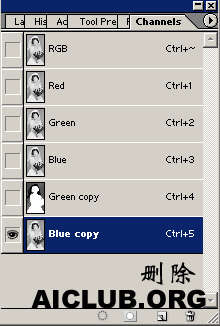
8. 选中前一个Green copy通道。用魔术棒工具将白色部分选中。
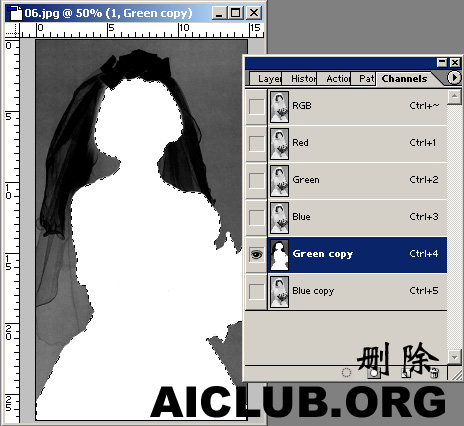
9. 再回到Blue copy通道,将选区部分用白色填充。
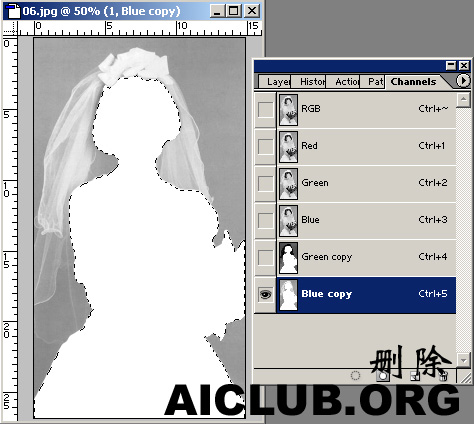
10. 继承选择毛笔工具,选择硬笔刷,根据图象调整笔刷大小,将人物婚沙部分外面涂上黑色。
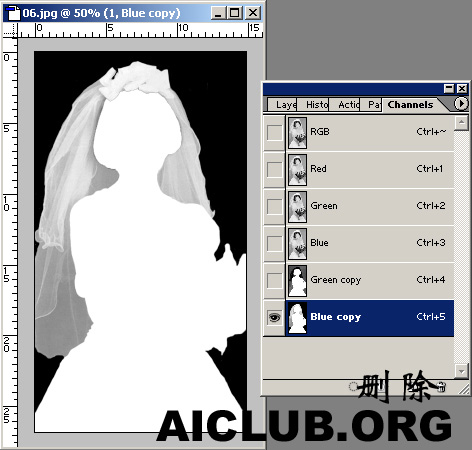
11. 图层面板1中,选择菜单选择>载入选区,载入Blue copy,按图层面板里的蒙板按钮。得到如下效果。

12. 回到通道面板,选中green copy通道,用魔术棒将白色部分选中。
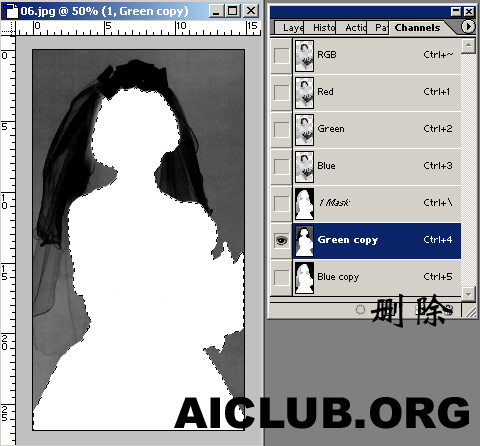
13. 回到图层面板,选中图层2,按CtrlShfit+I进行反选,在按Delete键删除不需要的部分。
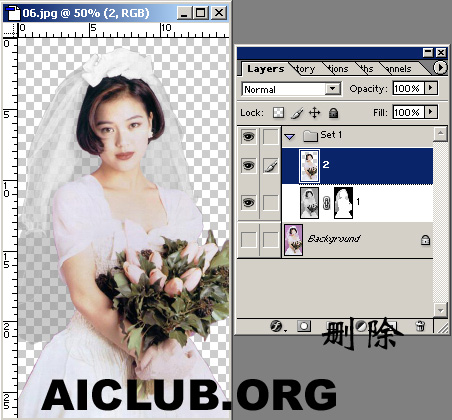
14. 到这个时候其实婚沙基本已经扣出来了。我们给图层加一个蓝色背景,并把图层1的模式改为screen(屏幕)模式。
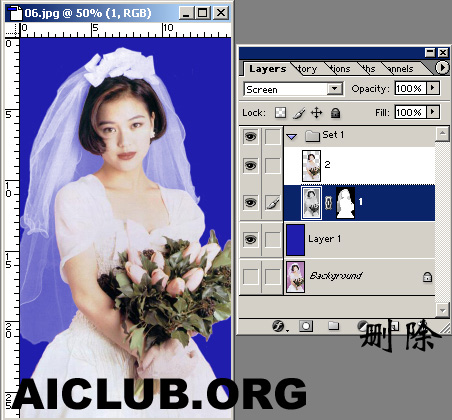
15. 这个时候可能你觉得衣服上还不是很白,我们只要在做最后的色彩调整就可以了。按住Ctrl点图层2得到选区,选择图层下面的添加调整层按钮选择里面的色相/饱和度。选择里面的红色与兰色进行调整。
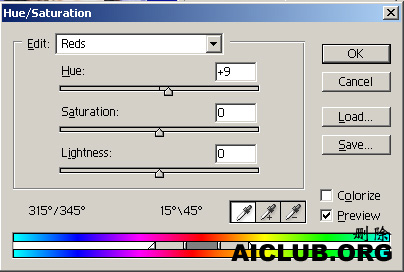
16. 假如你觉得还不满足的话可以再添加其他如色戒、曲线等调节层进行调节。好了下面就让我们看看背景色再用其它颜色和加个背景的效果吧。。


返回类别: Photoshop教程
上一教程: Photoshop制作美丽的卡通水晶花朵
下一教程: 用PS去除数码照片的紫边
您可以阅读与"Photoshop婚纱抠图"相关的教程:
· Photoshop教程:红色婚纱抠图技巧
· 婚纱抠图教程
· 婚纱照片抠图与背景处理合成技巧
· Photoshop调出唯美的婚纱外景照
· Photoshop中有效的几种“抠图”技法
|
