|
用PS制作卡通木板雕刻看图识字
| 1.首先打开我们认识的好帮手Photoshop,新建一个稍大一些的画布,新建一个图层。使用渐变工具新图层中从上到下拉出一条“灰/黑/灰”的渐变。如图1所示。 |

图1 |
| 2.执行滤镜/杂色/添加杂色,杂色数量设置为30%、高斯分布、单色。单击确定。如图2所示。 |

图2 |
| 3.添加杂色后,继承执行滤镜/模糊/动感模糊,角度设置为0度,距离为50像素,让添加的杂点形成水平线条的效果。如图3所示。 |

图3 |
| 4.再次执行滤镜,这次用到的是液化滤镜。选择旋转工具将画面中的直线变成弯曲的效果。注重要做到自然,切不可将所有部分都进行弯曲。总之一句话就是为了模拟现实中木纹的效果。如图4所示。 |

图4 |
| 5.经过液化,木纹的纹理也就基本制作完成了。接下来就要给它上色了。按下Ctrl+U打开色相/饱和度对话框,在着色复选框中打够,并将色相、饱和度、明度分别调整为45、39、15,这个数值实施我所使用,大家在制作过程中可以借鉴但可不要生搬硬套。如图5所示。 |

图5 |
| 6.整张画布的木板我们可不需要这么多。我们要制作一张木质卡片,所以要将卡片的外形绘制好。选取圆角矩形工具,圆角半径3毫米,在合适的位置将它绘制出来。如图6所示。 |
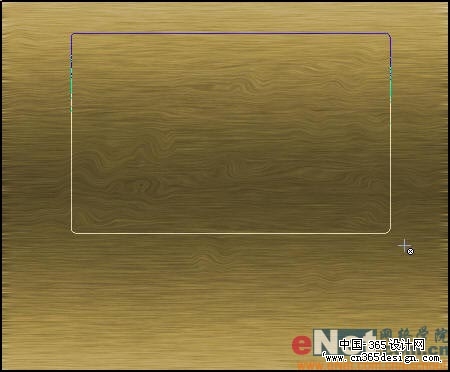
图6 |
| 7.按下Ctrl+Enter将路径转化为选区,再按下Shift+Ctrl+I反向选择,最后按下Delete键将反选的多余部分删除,得到卡片的形状。如图7所示。 |

图7 |
| 8.给木片所在的图层添加图层样式,双击该图层打开图层样式对话框,首先添加“投影”样式,将距离和扩展都调整为0,将大小设置为10像素,其他保持默认值。如图8所示。 |

图8 |
| 9.接着给木片添加“斜面和浮雕”样式。将大小、软化均设置为0像素,样式选择为内侧面,其他保持默认。如图9所示。 |

图9 |
| 10.最后一项是给木片添加“描边”样式。将描边大小设置为1像素,颜色选择黑色,其他不变。如图10所示。 |

图10 |
| 11.OK,这样一开,一张木质卡片就制作好了,接下来让我们给他雕刻出好看的图案来。复制一个木板层,并选择上方的一个进行操作。使用图案路径工具绘制出图案路径,这里的图案可以是你想要的任何事物,Photoshop自带的图案并不多,更多的图案资源可以在网上自行查找。这里我选择了一只小猫来绘制。如图11所示。 |

图11 |
| 12.按下Ctrl+Enter将路径转化为选区,再按下Delete键将选区中的猫删除。如图12所示。 |

图12 |
| 13.在工具栏中选择“横排文字蒙版工具”,使用它打出来的文字直接就是选区,异常方便。如图13所示。 |

图13 |
| 14.这里我打入“小猫咪”三个字,并按下Delete键将选区中的内容删除。如图14所示。 |

图14 |
| 15.当然不要忘了在汉字下方加入拼音。最后为了美观,我是用钢笔工具在小猫的四周绘制了画框的路径,做出一个画框,显得不很单调。如图15所示。 |

图15 |
| 16.OK了,我只做的小猫木质雕刻卡片就完成了~!用这个教你的孩子识字认动物是不是很有意思呢?那就快跟着我做一个把。 |

图16 |
返回类别: Photoshop教程
上一教程: Photoshop将照片处理成旧照片效果
下一教程: 用PhotoShop画墨竹
您可以阅读与"用PS制作卡通木板雕刻看图识字"相关的教程:
· PS制作卡通圣诞壁纸
· 用PS制作卡通风格云朵
· PS迅速制作雕刻版画
· PS按照真人照片制作搞笑的大头卡通漫画
· PS制作超酷Q版卡通人物画
|
