|
Photoshop打造玻璃效果“中国印”教程
| 1、新建一个文件,打开标志图片如图01所示,使用工具箱中的“魔棒工具”选择标志,将其拖拽到文件中,自动生成图层1,并将其填充黑色,效果如图02所示。 | |

图01 |

图02 |
| 2、按Ctrl键单击图层1,调出标志选区,切换到通道面板,在面板底部单击“将选区存储为通道”按钮,将选区保存为通道,如图03所示。 | |

图03 |
| 3、在通道面板中选择Alpha 1,取消选区,执行菜单栏中的“滤镜”“艺术效果”“塑料包装”命令,在弹出的对话框中设置参数如图04所示,图像效果如图05所示。 | |
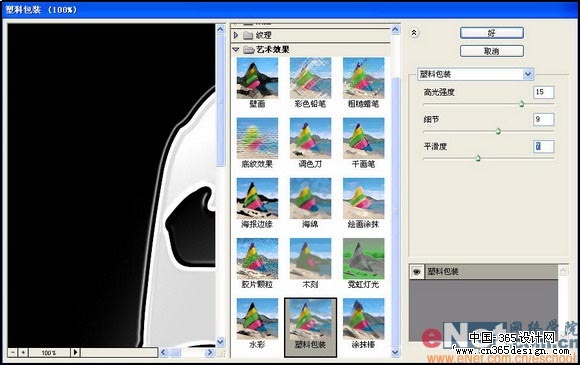
图04 |

图05 |
| 4、执行菜单栏中的“滤镜”“素描”“铬黄”命令,在弹出的对话框中设置参数如图06所示,画面效果如图07所示。 | |
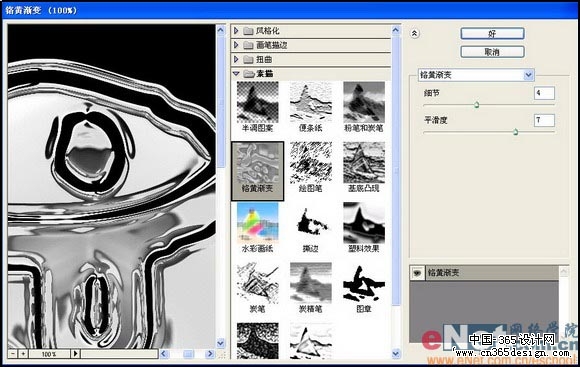
图06 |

图07 |
| 5、执行菜单栏中的“选择”“载入选区”命令,在弹出的对话框中设置参数如图08所示,图像效果如图09所示。 | |
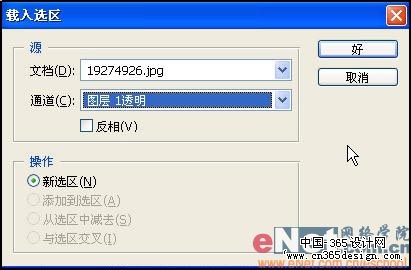
图08 |

图09 |
| 6、按Ctrl+C键,切换到图层面板,关闭图层1,新建图层2,确定图层2为当前层,按Ctrl+V键,将通道中的内容粘贴到图层中,效果如图10所示。 | |

图10 |
7、在图层面板底部单击“创建新组”按钮,新建图层组1,将图层2拖拽到组1中,使图层2成为图层组中的一个图层。
8、选择图层2,在图层面板底部单击“创建新的填充或调整图层”按钮,在弹出的菜单中选择“色相/饱和度”命令,在弹出的对话框中进行如图11所示的设置,画面效果如图12所示。 | |
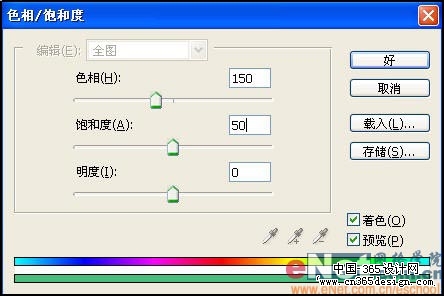
图11 |
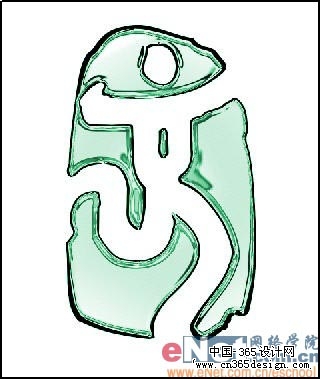
图12 |
| 9、将图层组1拖拽到面板底部的“新建图层”按钮上,将其复制3个,先将组1副本2和组1副本3关闭,单击组1副本的三角形图标,将其打开,按下Ctrl键单击图层组中的图层3,调出标志选区,执行菜单栏中的“选择”“修改”“收缩”命令,在弹出的对话框中设置参数如图13所示,图像效果如图14所示。 |
|

图13 |
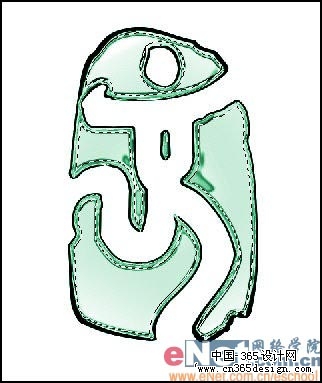
图14 |
| 10、选择图层3,在图层面板底部单击“添加图层蒙版”按钮,为图层3添加一个图层蒙版。在图层组1副本的调整图层上双击,打开“色相/饱和度”对话框,设置如图15所示,调整后的图像效果如图16所示。 |
|
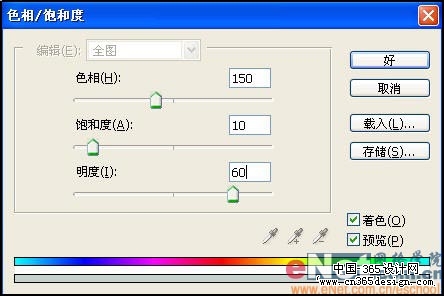
图15 |

图16 |
| 11、将鼠标放在调整图层和图层3之间,按Alt键,鼠标改变外形后单击,创建剪贴蒙版,如图17所示,图像效果如图18所示。 |
|

图17 |
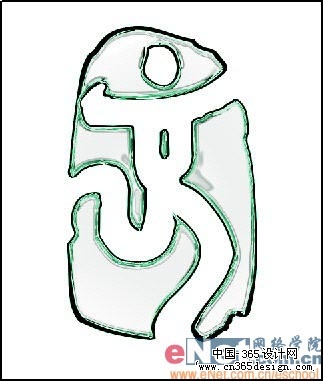
图18 |
| 12、选择图层组1副本中的图层3,执行菜单栏中的“滤镜”“模糊”“高斯模糊”命令,在弹出的对话框中设置参数如图19所示,图像效果如图20所示。 |
|

图19 |
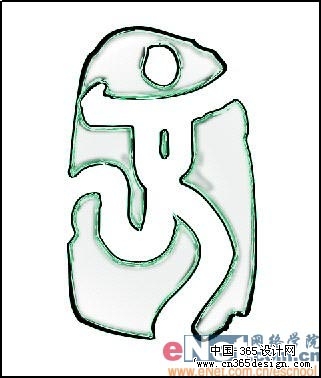
图20 |
| 13、单击组1副本2的三角形图标,打开该图层组,将其中的调整图层删除。选择图层4,将图层混合模式改为“正片叠底”,设置图层的不透明度为35%,效果如图21所示。 |
|
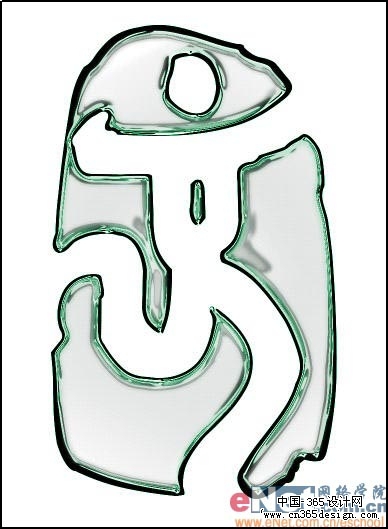
图21 |
| 14、选择图层4为当前层,在工具箱中选择移动工具,按键盘上的向右和向下方向键各3次,然后按住Ctrl键单击图层4,调出选区,按下Ctrl+Alt键的同时单击图层3,得到相减的选区,效果如图22所示,将选区反选,按Delete键删除图层4中多余的内容,取消选区后的效果如图23所示。 |
|
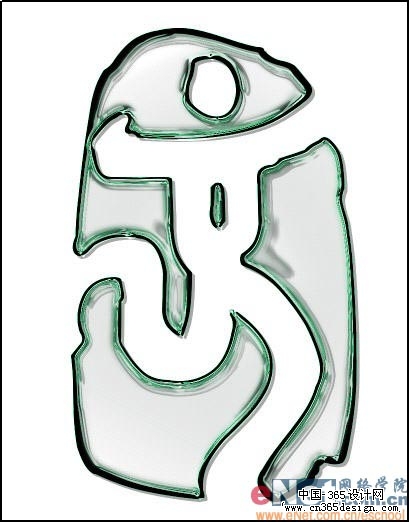
图22 |
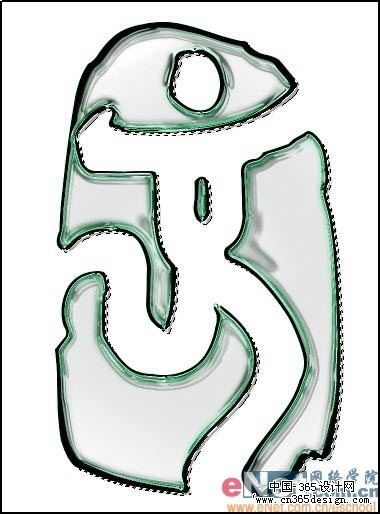
图23 |
| 15、显示组1副本3图层组,将其中的调整图层删除,效果如图24所示,选择该图层组中的图层5,将图层5的混合模式改为“颜色加深”,玻璃奥运标志的最终效果如图25所示。 |
|
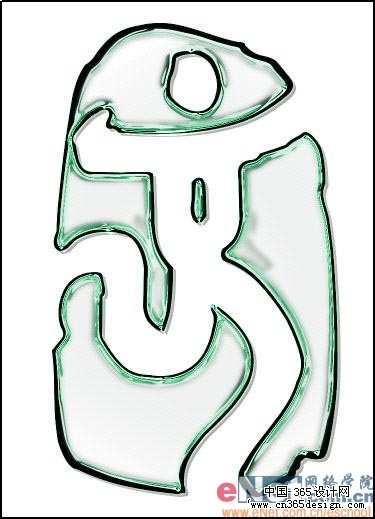
图24 |
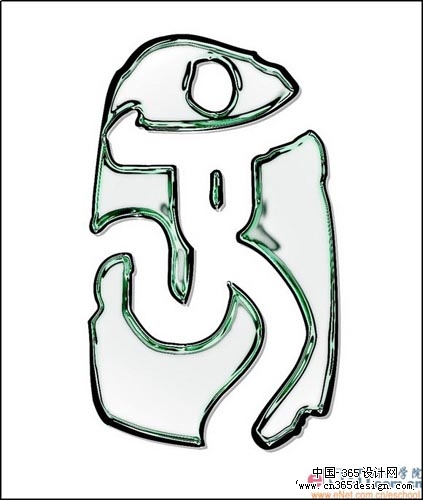
图25 |
返回类别: Photoshop教程
上一教程: Photoshop调色系列教程(十)
下一教程: PS制作逼真的流星火雨效果
您可以阅读与"Photoshop打造玻璃效果“中国印”教程"相关的教程:
· Photoshop打造玻璃效果文字
· Photoshop打造玻璃效果奥运会会徽
· Photoshop打造磨砂玻璃效果
· Photoshop实例教程 打造爆炸效果
· Photoshop CS制作泥雕效果的奥运中国印
|
