|
PS制作水晶苹果壁纸教程
| 1.新建一个白色背景的文档。选择渐变工具,编辑渐变色如图,在背景上水平方向拉出线性渐变。(01)
|
|
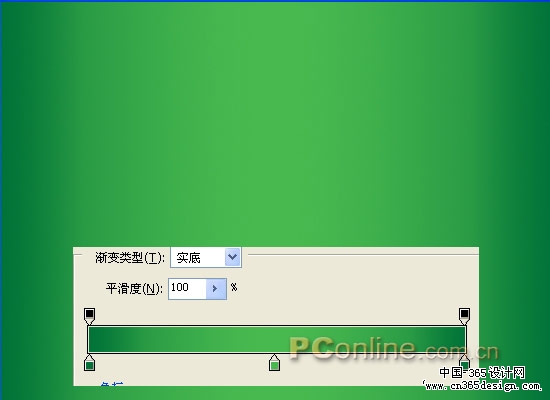
图01
|
| 2.新建图层1,用钢笔钩出一个不是很规则的椭圆作为苹果的外形,转为选区后,用自己喜欢的颜色在选区中拉出径向渐变。(关于PS中一些命令和快捷键,在这里我就不再说了,说多了我不烦你们也烦:))(02)
|
|
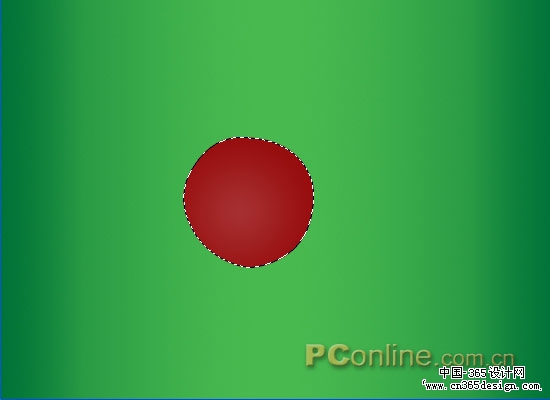
图02
|
| 3.新建一层(如无特殊说明,新建的层图就是建在刚才工作的图层上面),选择椭圆选框工具在苹果上部画个小椭圆,羽化3-4,填充浅灰色,用变换选区将选区收缩些,向左上移动几个像素后删除。设置图层混合模式为颜色减淡。(03)
|
|
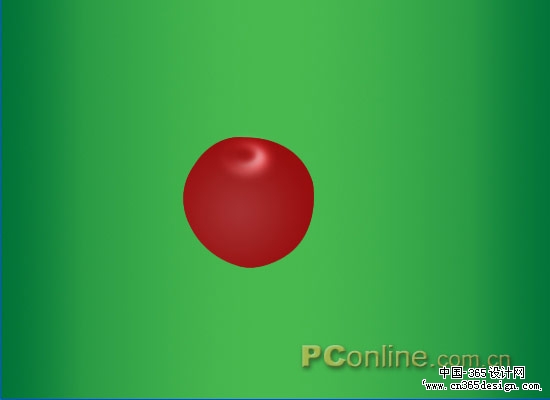
图03
|
| 4.新建图层,用钢笔工具钩出苹果上小把子的外形,填充棕色,收缩选区1像素,羽化1,用减淡工具处理边缘,再用白色画笔点出高光。(04)
|
|

图04
|
| 5.新建图层,用钢笔工具钩出苹果上半部高光的外形,转为选区后填充白色。(05)
|
|
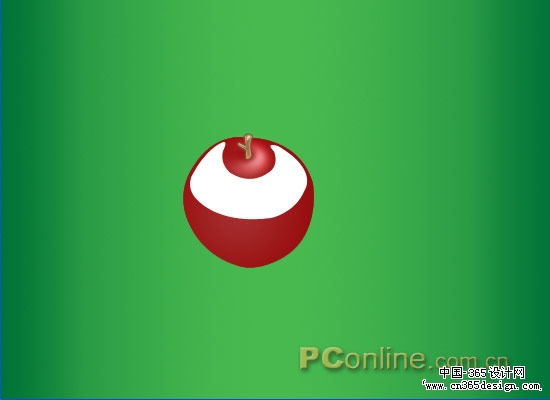
图05
|
| 6.复制这一层为副本,选择副本层,载入图层选区后收缩选区约15像素,羽化10,删除,降低副本层透明度为50%。选择原图层,降低图层透明度为25%。(06)
|
|

图06
|
| 7.在苹果(图层1)上新建一层,用钢笔工具钩出下部透光部分的外形,羽化约10,填充浅灰色。(07)
|
|

图07
|
| 8.取消选择,设置图层混合模式为颜色减淡。复制这一层,用自由变换缩小来增强中央的反光。(08) |
|
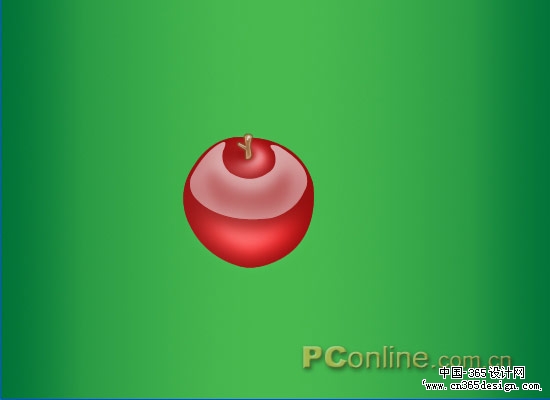
图08
|
| 9.在最上面新建图层画叶子。用钢笔钩出外形,转为选区,填充绿色,将选区向上移动几个像素,羽化约3,反选,用减淡工具将叶子下边擦淡。(09) |
|
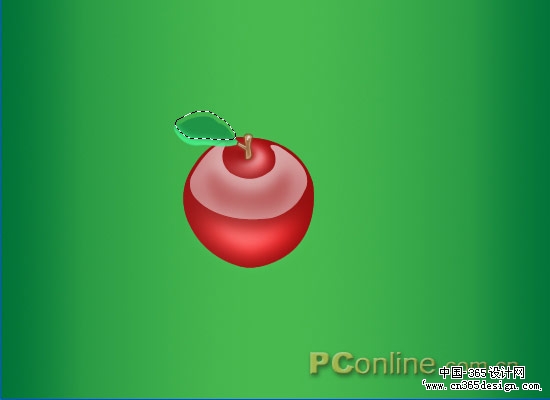
图09
|
| 10.取消选择后载入叶子的选区,用稍深点的绿色描边1像素。(10) |
|

图10
|
| 11.新建图层,用钢笔钩出叶脉,填充白色,适当调整透明度。(11) |
|

图11
|
| 12.新建图层,载入叶子选区,将选区向下移动1个像素,填充白色,用钢笔工具将下部钩出删掉,用蒙板拉出渐隐。(12) |
|

图12
|
| 13.复制叶子层,放到叶子层的下面,向下移动几个像素,高斯模糊约3,通过载入苹果选区反选删除多余部分,适当调整透明度。(13) |
|

图13
|
| 14.投影部分,在背景上新建一层,用椭圆工具画个小椭圆,羽化约4,填充苹果的颜色。(14) |
|

图14
|
| 15.复制投影层,用自由变换缩小,设置图层混合模式为颜色减淡。(15) |
|

图15
|
| 16.完了,再处理一下背景。在背景上新建一层,用椭圆工具拉出个大椭圆,羽化大些,可设为20-30,填充灰色,图层混合模式为颜色减淡。(16) |
|

图16
|
返回类别: Photoshop教程
上一教程: Photoshop鼠绘奥迪R8
下一教程: PS修复宝宝照片上的杂点和网纹
您可以阅读与"PS制作水晶苹果壁纸教程"相关的教程:
· Photoshop制作透明水晶苹果壁纸(2)
· Photoshop制作透明水晶苹果壁纸(1)
· Photoshop制作透明水晶苹果壁纸(4)
· Photoshop制作透明水晶苹果壁纸(3)
· PS制作水晶脚印壁纸
|
