|
PS制作奥运台历
| 1、新建一个文件,选择工具箱中的“圆角矩形工具”,在选项栏中设置半径为15像素,在画布中绘制路径,效果如图01所示。 |

<图1> |
| 2、将路径转变为选区,新建图层1。选择工具箱中的“渐变工具”,设置前景色和背景色从右上角之左下角绘制渐变,效果如图02所示。 |

<图2> |
| 3、在图层面板中,复制图层1为图层1副本,并将图层1副本拖至图层1的下方,选择工具箱中的“移动工具”,将复制的图层1副本向右上角适当移动,效果如图03所示。 |

<图3> |
| 4、执行菜单栏中的“图像”“调整”“亮度/对比度”命令,在弹出的对话框中设置参数如图04所示,图像效果如图05所示。 |

<图4> |

<图5> |
| 5、选择工具箱中的“多边形套索工具”,按图06绘制选区,然后按Delete键删除选区内的图形,图像效果如图07所示。 |

<图6> |

<图7> |
| 6、再复制图层1生成图层1副本2,将图层1副本2拖至背景层的上方,选择工具箱中的“移动工具”,将复制的图形向右上方移动,效果如图08所示。 |

<图8> |
| 7、在图层面板中,再复制图层1生成图层1副本3,放到图层1的下面。执行菜单栏中的“滤镜”“模糊”“高斯模糊”命令,在弹出的对话框中设置参数如图09所示,图像效果如图10所示。
|
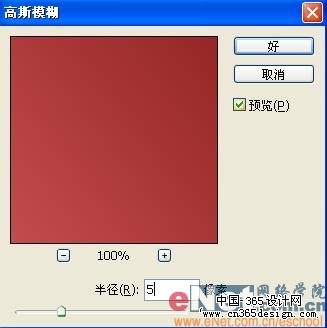
<图9> |

<图10> |
| 8、在图层面板中,按住Ctrl键单击图层1副本,载入选区,如图11所示,执行菜单栏中的“选择”“反选”命令,按Delete键删除当前选区中的图形,图像效果如图12所示,执行菜单栏中的“图像”“调整”“去色”命令,图像效果如图13所示。
|

<图11> |

<图12> |

<图13> |
9、在图层面板中将除背景以外的图层链接合并为图层1,将图层1复制为图层1副本并隐藏。
10、新建图层2,选择工具箱中的“举行选框工具”,在画面中建立一个长方形选区并填充黑色,效果如图14所示。 |

<图14> |
| 11、按住Alt键移动复制黑色矩形,效果如图15所示。按上述方式复制更多的矩形,效果如图16所示 |

<图15> |
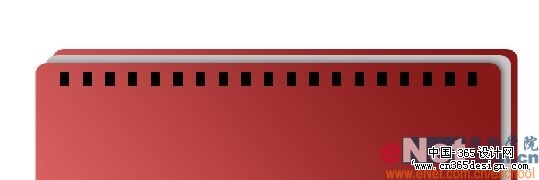
<图16> |
| 12、新建图层3,选择工具箱中的“钢笔工具”,在如图17所示的位置绘制路径,选择工具箱中的“画笔工具”,设置直径为2,在路径面板中单击“用画笔描边路经”按钮,图像效果如图18所示。 |

<图17> |

<图18> |
| 13、复制图层3为图层3副本,选择移动工具,移动复制的图形,效果如图19所示。 |

<图19> |
| 14、新建图层4,放到图层3的下方,选择工具箱中的“套索工具”,在铁丝内的空白区域选取一个选区,设置前景色为白色,选择工具箱中的“渐变工具”,设置为从前景到透明渐变,设置类型为对称渐变,自选区中央向外侧拖动,效果如图20所示。 |

<图20> |
| 15、将铁丝扣所在的图层链接合并为图层3,复制图层3,选择移动工具,进行移动复制,效果如图21所示,将所有铁丝扣层链接合并为图层3。 |

<图21> |
| 16、双击图层2,打开图层样式对话框,选择斜面和浮雕样式,设置参数如图22所示,图像效果如图23所示。
|
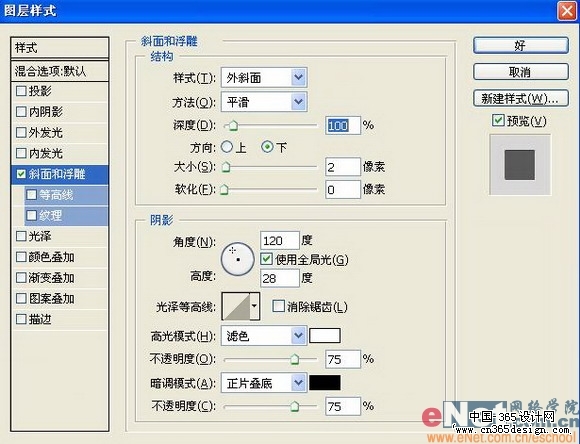
<图22> |

<图23> |
| 17、选择工具箱中的“钢笔工具”,绘制底座的选区,并填充黑色,效果如图24所示。 |

<图24> |
| 18、将福娃的图案拖入画面中效果如图25所示,并添加斜面和浮雕图层样式,设置如图26所示,台历最终效果如图27所示。
|

<图25> |
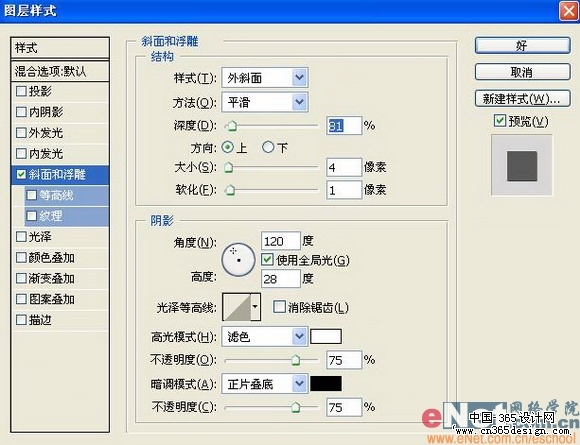
<图26> |

<图27> |
返回类别: Photoshop教程
上一教程: PS制作逼真的水中倒影
下一教程: Photoshop鼠绘索爱W910i手机
您可以阅读与"PS制作奥运台历"相关的教程:
· PS轻松制作奥运胸章
· PS滤镜和图层样式制作逼真水珠效果
· PS制作竹子
· PS技巧 制作霓虹图象
· PS制作水晶风格博士帽图标
|
