|
PS制作封面插画
本教程具体介绍溶图及人物美容,发丝制作的基本操作,尤其人物美容方面做得很到位,估计作者是这方面的专家。学习的时候不要因为过程多就放弃,慢慢学其乐无穷。
最终效果 |
1.打开素材1,按Ctrl + J 复制一层
2.选择菜单:图像 > 调整 > 自动色阶,再选菜单:图像 > 调整 > 自动对比度
3.按Ctrl + L调整色阶,参数:0,2.0,255 |

<图1> |
4.用磁性套索工具选取所有可见皮肤,按Ctrl + Alt + D 羽化数值为10
5.新建图层,填充颜色:#FCE5D5,不透明度改为45% |

<图2> |
6.先克化五官部位,选择刚才填充的图层,用压力为20%左右的橡皮工具把眉毛,鼻子,眼睛,首饰擦出来。(要不断的改变橡皮擦的大小擦得均匀)
7.回到图层1,用加深/减淡工具进一步画出眼睛,鼻子,嘴唇和牙齿高光与明暗关系。 |

<图3> |
8.选择涂抹工具在面部皮肤上涂抹,让皮肤变得细腻一些,然后再用减淡工具跳高高光部分的肤色。
9.选择肤色层擦出被填充肤色的首饰,再用加深工具加深一下线条。 |

<图4> |
|
10.现在开始画头发,头发是比较复杂的,主要是画发丝要有耐心,先用涂抹工具,强度为20%,涂抹头发,注重跟着头发的走向涂抹,同时也可以吐沫头发上的首饰,让首饰的锐化度降低一些,看起来不能太生硬就行了。涂抹之前最好是先不图层复制一层假如不好可以再涂过。 |

<图5> |
11.涂完头发,然后我们开始画发丝,首先新建一个图层,用钢笔工具抠出发丝的路径,设置画笔直径大小为1像素,不透明度为:100%,颜色自己选择。
12.描边路径,钩上模仿压力,发丝可以先勾画出一根,安徽按Ant + 鼠标移动可以复制很多。 |
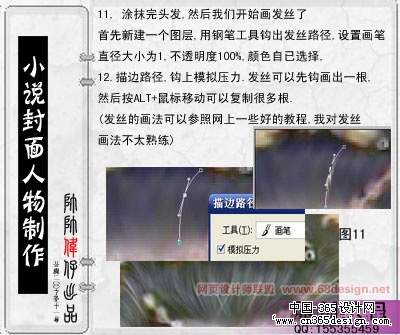
<图6> |
|
13.衣服的刻画:使用透明度20%涂抹工具在衣服上涂抹,然后用加深减淡工具加深线条,刻画出明暗效果。在衣服的边缘我们用钢笔钩出线条。然后用加深工具加深一下边缘线性。 |

<图7> |
|
14.背景的处理:回到背景图层按Ctrl + J 两次复制两个背景图层,选择中间一个背景层执行:滤镜 > 艺术效果
> 绘画涂抹 数值:4,2 |
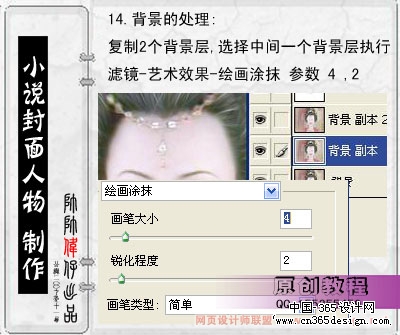
<图8> |
|
15.回到背景图层2,选择橡皮工具,压力为:40-50%放大图层,仔细擦除人物以外的背景 |

<图9> |
|
16.新建一个图层找一个古代画背景或选取底色复古一点的小块背景自定义图案,然后进行图案填充,填充以后加上一个蒙版,选择黑白渐变由内向外。 |
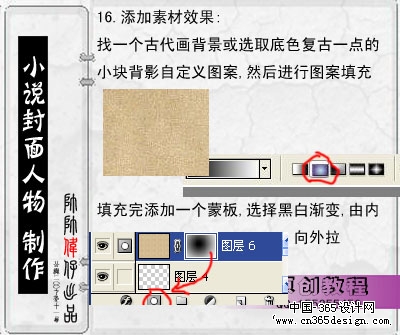
<图10> |
|
17.添加素材效果:选择画笔工具,不透明度为:20-30%进行吐沫,擦出任务,让北京更柔和 |

<图11> |
|
18.添加素材效果,用文字工具打上一些文字字体用篆体。 |
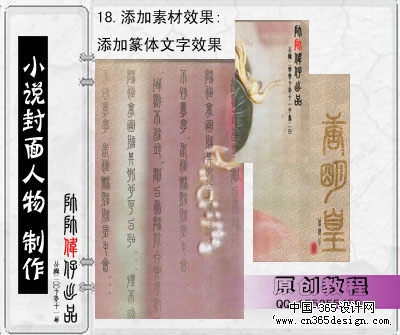
<图12> |
19.加入背景素材
20。添加蒙版,选择黑白渐变,从里往外拉 |

<图13> |
|
21.最后合并所有图层,添加一个黑色边框,调整色彩平衡,完成最终效果。 |
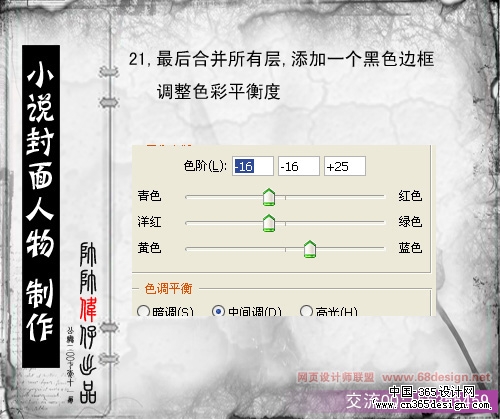
<图14> |

<图15> |
返回类别: Photoshop教程
上一教程: Photoshop制作美丽的镀金字效果
下一教程: Photoshop调色教程: 打造墨色江南色调
您可以阅读与"PS制作封面插画"相关的教程:
· PS制作插画秋天树
· PS制作美丽的潮流插画
· PS制作可爱的儿童杂志封面
· PS制作清纯MM插画
· PS制作时尚模特插画
|
