|
PS打造冬日里的亲密爱人
本教程采用冷暖对比的手法来表现冬日爱情的暖和,昏暗的蓝色天空加上飘着的雪花表现出冬天的严寒,不过作者巧妙的把人物调成红色,我们很轻易感觉到了冬日的爱情的暖和。
最终效果 |
|
1、打开一张数码照片和一张风景图片,效果如图1和2所示。 |

<图1> |

<图2> |
|
2、选择工具箱中的“移动工具”,将人物的照片拖动到风景图片中,效果如图3所示。 |

<图3> |
|
3、调整好大小和位置,在图层控制面板中设置图层混合模式为“变亮”,效果如图4所示 |

<图4> |
|
4、选择菜单栏中的“图像”“调整”“曲线”命令,得到曲线对话框,设置如图5所示,单击好确定,效果如图6所示。 |

<图5> |

<图6> |
|
5、单击图层控制面板下边的“新建图层”按钮,新建一个图层“图层2”。在工具箱中设置前景色为黑色,按Ctrl+Delete键用前景色填充选区,效果如图7所示。 |

<图7> |
|
6、按Ctrl+D键取消选区,选择菜单栏中的“滤镜”“杂色”“添加杂色”命令,在弹出的“添加杂色”对话框中设置数量为400,分布为平均分布,颜色为单色,如图8所示,单击好确定,画面效果如图9所示。 |
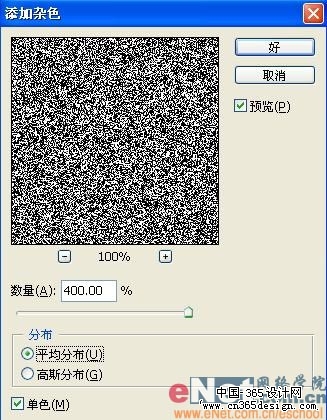
<图8> |

<图9> |
|
7、选择菜单栏中的“滤镜”“其他”“自定”命令,得到“自定”对话框,设置如图10所示,单击好确定,效果如图11所示。 |
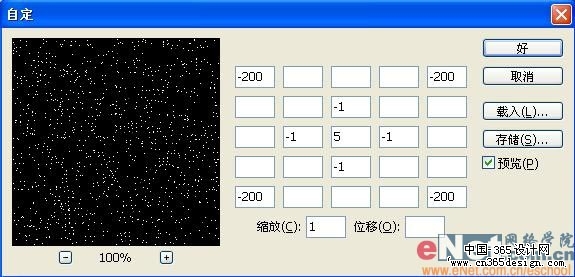
<图10> |

<图11> |
|
8、在工具箱中选择“矩形选框工具”,在图像上画出一小块选区,如图12所示。 |
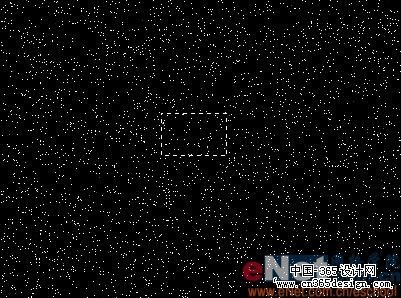
<图12> |
|
9、选择菜单栏中的“编辑”“拷贝”命令,将选区拷贝。在选择“编辑”“粘帖”命令,生成一个新的图层“图层3”。选择菜单栏中的“编辑”“变换”“缩放”命令,这时会出现一个编辑框,如图13所示,按住Shift键,拖拽鼠标到如图14所示的大小,按Enter键确认,效果如图15所示。 |
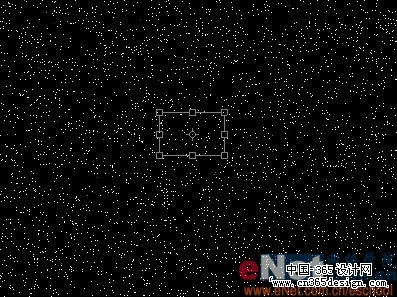
<图13> |
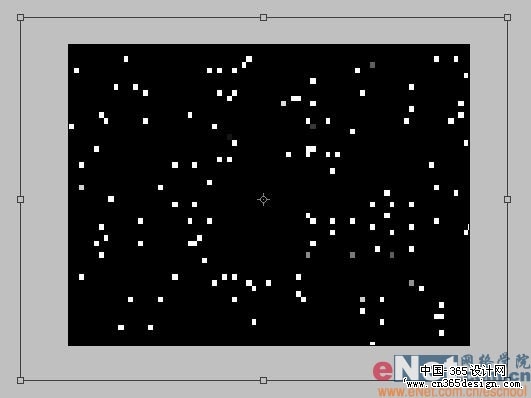
<图14> |

<图15> |
|
10、将图层2隐藏。选择图层3,将其混合模式设置为“滤色”,“不透明度”为100%,效果如图16所示。 |

<图16> |
|
11、单击图层2,使其取消隐藏,选择工具栏中的“矩形选框工具”,在图层2中画出一个选框,如图17所示,按Ctrl+J键复制选区中的图像到一个新图层“图层4”,按Ctrl+T键调整图层4的大小,效果如图18所示。 |
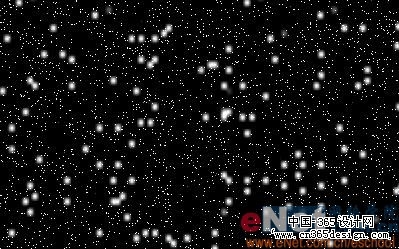
<图17> |

<图18> |
|
12、隐藏图层2,将图层4的图层混合模式设置为“滤色”,图像效果如图19所示,单击工具箱中的“橡皮擦工具”,在属性栏中设置画笔大小为60像素,不透明度为30%,在图层3和图层4上对局部雪花效果进行涂抹,使其有一种虚实效果。 |

<图19> |
|
13、增加画布的大小,如图20所示,在工具箱中选择“文字工具”,在画面中输入贺新年的文字,单击图层面板下边的“添加图层样式”按钮,在弹出的菜单栏中选择“外发光”命令,一张温馨浪漫的情人节卡片就制作完成了,效果如图21所示。
|

<图20> |

<图21> |
返回类别: Photoshop教程
上一教程: photoshop制作液晶水效果
下一教程: Photoshop迅速制作虚线图标
您可以阅读与"PS打造冬日里的亲密爱人"相关的教程:
· PS打造极具视觉冲击的光晕文字效果
· PS打造金光闪烁的媒体宣传海报
· PS调色教程:打造优美风格色调
· PS打造熊熊燃烧的烈焰人物
· 用PS打造烈火雄心海报
|
