|
Photoshop给宝宝制作美丽的画册封面
来源:PS联盟 作者:Sener
本教程介绍可爱宝宝的相片效果处理方式。处理之前就要想好尽量给宝宝加上很多有趣的元素,不要局限于单一的照片美化,然后组织好素材,再慢慢去发挥自己的想法。教程只是个参考,更多效果还需要您去发掘!
最终效果 |
| 1、打开图1所示的花朵素材,选择钢笔工具把花朵勾出来,然后复制到新的图层,把背景图层填充颜色:#FBF3EC,效果如图2。 |

<图1> |

<图2> |
| 2、在背景图层上面新建一个图层,然后打开图3所示的素材拖进来(为了方便素材是才建好的刚好跟画布相同大),执行:滤镜
> 模糊 > 高斯模糊,数值为8,然后加上图层蒙版,选择黑白渐变,有下往下拉出渐变,图层及效果如图4。 |

<图3> |

<图4> |
| 3、按Ctrl
+ J把刚才拉好渐变的图层复制一层,按Ctrl + Shift + U去色,再把图层混合模式改为“叠加”,效果如图5。 |

<图5> |
| 4、回到刚才勾出的花朵图层,用钢笔工具把最外面的一块花瓣勾出来,按Ctrl
+ J复制到新的图层,暂时关掉图层面板上的眼睛把这一块花瓣隐藏起来。 |

<图6> |
| 5、打开图7所示的人物素材,用钢笔工具把人物勾出来,然后回到刚才操作的文件,在花朵图层上面新建一个图层,把人物拖进来,适当的按Ctrl
+ T调节下大小,效果如图7。 |

<图7> |

<图8> |
| 6、刚拖进来的人物颜色跟主色调不太协调,下面我们就开始对人物调色,回到人物图层按Ctrl
+ M先调曲线,分别对红色和蓝色进行调整,适当的把人物调红一点,参数设置如图9,10,效果如图11。 |

<图9> |
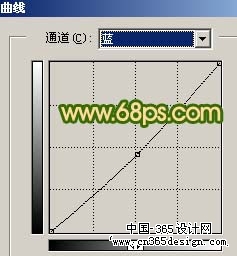
<图10> |

<图11> |
| 7、用钢笔工具刚出人物衣服的路径,按Ctrl
+ Enter转为选区后,新建一个图层填充颜色:#B84300,如图12,然后把图层混合模式改为“滤色”,效果如图13。 |

<图12> |

<图13> |
| 8、同样的方式用钢笔工具勾出帽子的路径,转为选区后新建一个图层,填充颜色:#1B9806,如图14,然后把图层混合模式改为“正片叠底”,图层不透明度改为:80%,效果如图15,这几步操作把人物的色彩调整跟主体色相近。再把人物的几个图层合并为一个图层。 |

<图14> |

<图15> |
| 9、在人物图层的上面创建曲线调整图层,参数设置如图16,然后用黑色画笔只保留人物脸部其它的地方擦掉,效果如图17,这一步是把人物脸部调白。 |

<图16> |

<图17> |
| 10、再创建曲线调整图层,参数设置如图18,19,然后用黑色画笔只保留人物脸部其它的地方擦掉,效果如图20,这一步也是给人物脸部美白。 |

<图18> |

<图19> |

<图20> |
| 11、把人物及调色的几个图层合并为一个图层,给人物轻微磨皮如图21。 |

<图21> |
| 12、按Ctrl
+ B给人物整体调下色,调红一点,效果如图22。 |

<图22> |
| 13、把最上面隐藏的那块花瓣显示出来,效果基本上出来了。 |

<图23> |
| 14、新建一个图层,盖印图层,整体调整下色彩及细节完成最终效果。 |

<图24> |
返回类别: Photoshop教程
上一教程: Photoshop简朴方式做雪景
下一教程: PS做水效果教程
您可以阅读与"Photoshop给宝宝制作美丽的画册封面"相关的教程:
· Photoshop制作超可爱的宝宝画册封面
· PS技巧如何制作漂亮的倒影
· PS技巧教你制作漂亮的波兰
· Photoshop制作漂亮天使翅膀
· Photoshop描边路径制作漂亮飘逸的纱巾
|
