|
Photoshop制作一个美丽的青苹果
来源:PS联盟 作者:Sener
苹果的制作相对比较简朴,因为它的表面比较光滑没有太多的纹理。只要注重好高光,暗调及反光的处理,基本上就可以很快画好。
最终效果 |
| 1、开始制作背景,新建一个800
* 600 像素文件,然后选择渐变工具颜色设置如图1,由画布中央拉出图2所示的径向渐变。 |
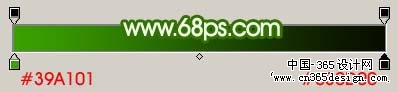
<图1> |

<图2> |
| 2、新建一个图层,命名为“苹果主体”,然后用钢笔工具勾出图3所示的路径,转为选区后填充颜色:#5AB216,取消选区后效果如图4。 |

<图3> |

<图4> |
| 3、按Ctrl点图层面板“苹果主体”缩略图调出选区,新建一个图层,选择渐变工具颜色设置如图5,然后由苹果右上角向左下如图6,拉出渐变,制作苹果左边的高光区,确定后取消选区,加上图层蒙版把右边部分用黑色画笔擦掉,如图7。 |
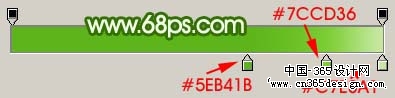
<图5> |
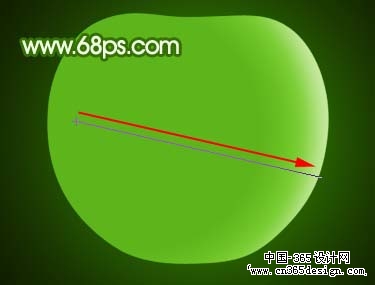
<图6> |

<图7> |

<图8> |
| 5、新建一个图层,用椭圆选框工具拉出图9所示的正圆选区,按Ctrl
+ Alt + D羽化,数值为25,然后填充颜色:#90D746,加上图层蒙版用黑色画笔擦掉多余部分,效果如图10。 |

<图9> |

<图10> |
| 6、新建一个图层,用椭圆选框工具拉出图11所示的正圆选区,按Ctrl
+ Alt + D羽化,数值为25,然后填充颜色:#90D746,加上图层蒙版用黑色画笔擦掉多余部分,效果如图12。 |

<图11> |

<图12> |
| 7、按Ctrl点图层面板“苹果主体”缩略图调出选区,在最上面新建一个图层,把前景颜色设置为:#DFF5C8,然后用画笔突出下图箭头位置所示的高光,效果如图14。 |
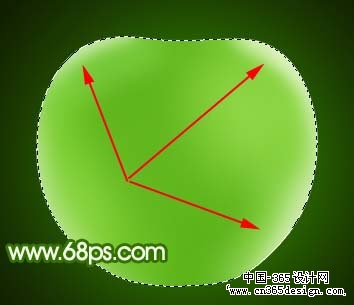
<图13> |

<图14> |
| 8、新建一个图层,用钢笔工具勾出图15所示选区,填充颜色:#79C03C,然后用加深/减淡工具调出明暗度,取消选区后效果如图16。 |

<图15> |

<图16> |
| 9、在当前操作图层下面新建一个图层,把前景颜色设置为:#DDF2CF,用画笔涂出图17箭头位置的高光及颜色过渡效果,如图18。 |
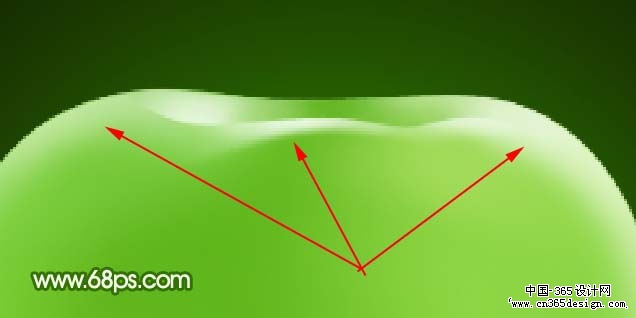
<图17> |

<图18> |
| 10、用钢笔勾出图19所示选区,按Ctrl
+ Alt + D羽化2个像素,然后把前景颜色设置为:#DDF2CF,新建一个图层用画笔涂出表面反光效果,如图20。 |

<图19> |

<图20> |
| 11、新建一个图层,把苹果底部涂上深一点的绿色,如图21,22。 |

<图21> |

<图22> |
| 12、新建一个图层,用椭圆选框工具拉一个小圆,选择渐变工具,颜色设置如图23,拉出图24所示径向渐变。取消选区后加上图层蒙版,用黑色画笔擦掉多余部分,然后放好位置如图25。 |
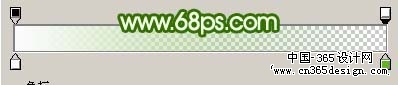
<图23> |

<图24> |

<图25> |

<图26> |
| 14、新建一个图层,用画笔点一些小点,再降低图层不透明度,如图27。 |

<图27> |

<图28> |

<图29> |
返回类别: Photoshop教程
上一教程: Photoshop制作炫光壁纸教程
下一教程: Photoshop调出人物照片清爽的淡蓝色
您可以阅读与"Photoshop制作一个美丽的青苹果"相关的教程:
· Photoshop制作一个美味的樱桃
· Photoshop制作一个逼真的红苹果
· Photoshop制作一个简朴的音乐图标
· Photoshop制作一个逼真的金属口哨
· Photoshop制作一个简朴的立体拼贴图标
|
