|
Photoshop制作一个简朴的音乐图标
来源:PS联盟 作者:Sener
制作一些轻微复杂的物体的时候,我们需要尽量把物体拆分成一些细小的部分。这样制作起来就比较轻易。基本上用钢笔,画笔等工具即可完成操作。
最终效果 |
| 1、新建一个600
* 600 像素的文件,选择黑白渐变拉出下图所示的径向渐变色。 |

<图1> |
| 2、新建一个图层,用钢笔工具勾出图2所示的选区,填充黑色,效果如图3。 |

<图2> |

<图3> |
| 3、开始制作顶部效果。用钢笔勾出图3所示的选区,按Ctrl
+ J 把选区部分复制到新的图层,并命名为“顶部”。 |

<图4> |
| 4、新建一个图层,用钢笔工具勾出下图所示的选区,选择渐变工具,颜色设置如图6,拉出图7所示的线性渐变,拉好渐变后不要取消选区,新建一个图层把左上角部分涂上白色高光,效果如图8。 |

<图5> |

<图6> |

<图7> |

<图8> |
| 5、在刚才操作的图层下面新建一个图层,用钢笔勾出下图所示的选区,并拉上渐变色。 |
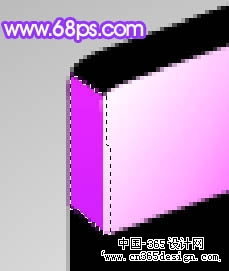
<图9> |
| 6、同样的方式勾出最上面矩形的选区,并拉上渐变色。大致效果如图11。 |
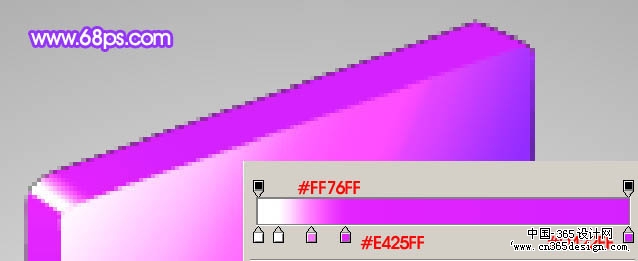
<图10> |

<图11> |
| 7、新建一个图层,用钢笔勾出高光选区如图12,填充白色,效果如图13。 |

<图12> |

<图13> |

<图14> |
| 9、耳塞部分的制作,用钢笔勾出下图所示的选区填充黑色。 |

<图15> |
| 10、新建一个图层,勾出下图所示的选区,然后用白色画笔涂上一些高光效果。 |

<图16> |
| 11、新建一个图层,用白色画笔涂出左边部分的高光区域,如下图。 |

<图17> |

<图18> |

<图19> |

<图20> |
| 15、耳机线部分的制作,方式同上。先用钢笔勾出选区填充黑色,然后用白色画笔涂上高光,效果如下图。 |

<图21> |

<图22> |
返回类别: Photoshop教程
上一教程: Photoshop调出怀旧色调的照片
下一教程: Photoshop制作漫画中的能量波动效果
您可以阅读与"Photoshop制作一个简朴的音乐图标"相关的教程:
· PS制作一个精美的音乐图标
· Photoshop制作一个简朴的立体拼贴图标
· photoshop制作一个动感的音乐标志
· PS制作一个动感的音乐标志
· Photoshop制作一个半透明的立体图标
|
