 |
|
|
| |
名片设计 CorelDRAW Illustrator AuotoCAD Painter 其他软件 Photoshop Fireworks Flash |
|
Lokas Software 3D Maker 是一款优秀的PhotoShop三维图形创作插件,让你在2D图形中创作出伪3D图形元素,不但完全可以控制图形元素的X、Y角度,而且还可以控制透视及深度,阴影及叠加模式使得你可以将呆板的2D图形自由地转变成极美丽的三维图形,如下图所示。 
1、首先打开前景色“拾色器”,设置前景色为红色,如图1所示。 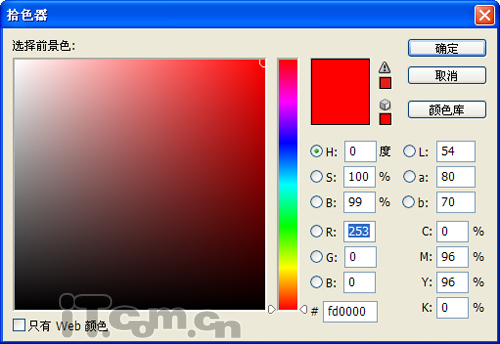 图1 2、选择“横排文字工具”,并在属性栏中设置其属性,然后在绘图区中输入字母“I”,按下Enter键确定输入,如图2所示。 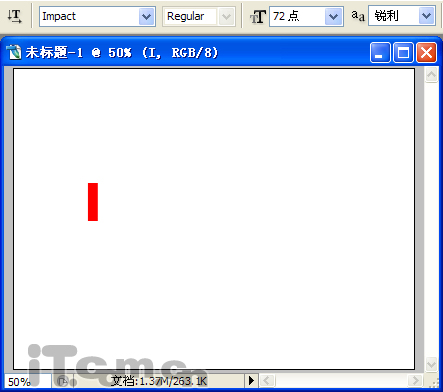 图2 3、输入字母后,在菜单栏中选择[滤镜]/[lokas Software]/[3D Maker…]命令,打开3D Maker对话框,然后设置各项3D字体效果的参数,如图3所示。 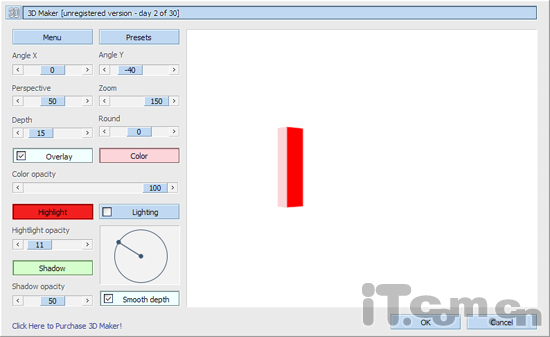 图3 4、完成步骤3的设置后,返回绘图区输入字母“t”,接着按照步骤3的方式,设置其3D效果,如图4所示。 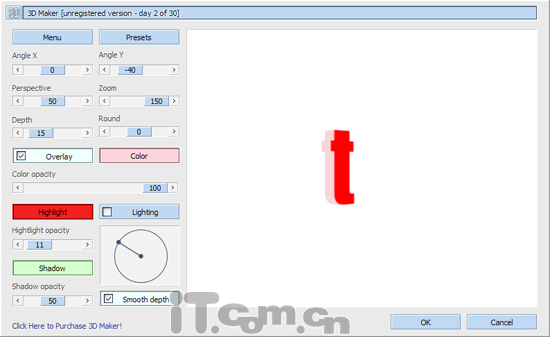 图4 5、参考前面步骤的方式,输入一连串的字母,并为它们设置3D立方效果,效果如图5所示。 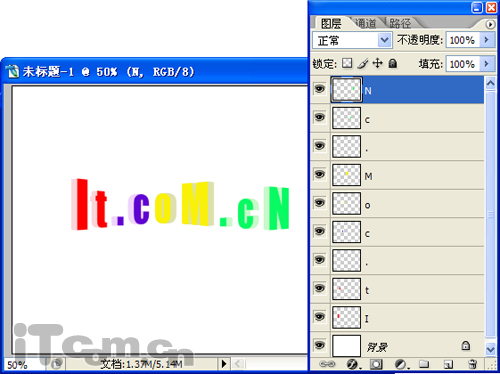 图5 6、选择“I”图层,然后在菜单栏中选择[图层]/[图层样式]/[投影]命令,打开“图层样式”对话框,然后按照图6所示,设置投影效果。 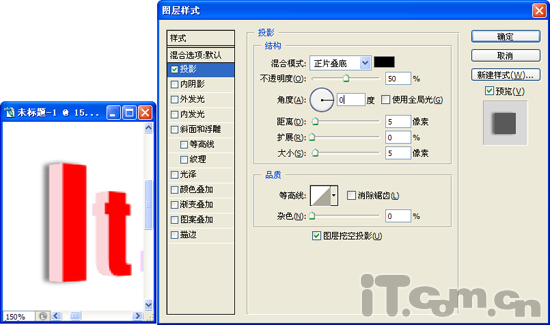 图6 7、参考步骤6的方式,分别对其它字母设置投影效果,如图7所示。  图7 8、在“图层”面板中单击“创建新组”按钮,新建“组1”,然后把所有字母图层都拖动置“组1”中,此做法是为便于对众多图层的治理,如图8所示。 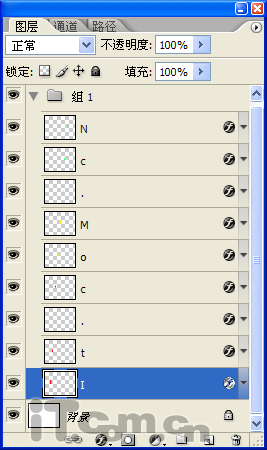 图8 9、在“组1”之上创建一个新图层,如图9所示。 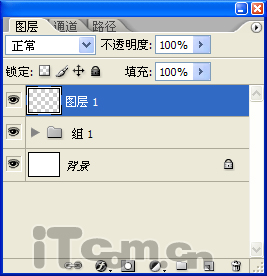 图9 10、打开前景色“拾色器”,然后按照图10所示,设置前景色。 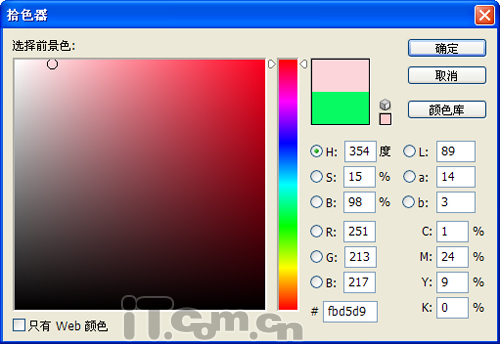 图10 11、选择“自定外形工具”,并在属性栏中设置“自定外形拾色器”,然后在绘图区中拖动鼠标,创建自定义外形,如图11所示。 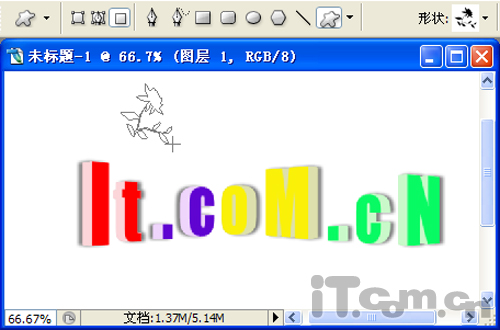 图11 12、使用“移动工具”反自定外形移动到字母“I”之上,接着选择字母“I”的图层,使用“魔棒工具”选取“I”的表面,并对选区进行反选,然后选择自定外形的图层,按下Delete键,删除选择的内容,制作出立方体字母表面的花纹效果,如图12所示。 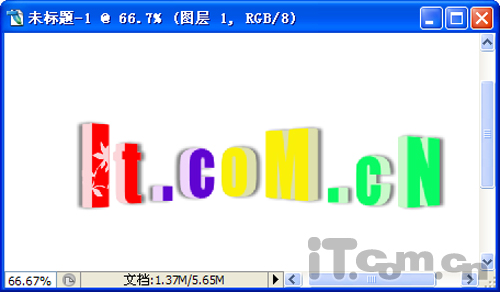 图12 13、参考步骤12的方式,为所有字母的表面都添加花纹,效果如图13所示。  图13 14、在“背景”图层的上方创建一个新图层,如图14所示。 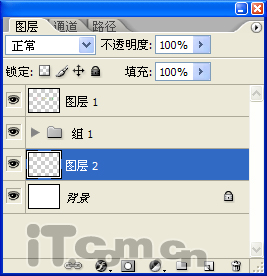 图14 15、选择“自定外形工具”,在属性栏的“自定拾色器”中选择“喷溅图形”,然后在步骤14创建的新图层中,制作出喷溅效果,如图15所示。 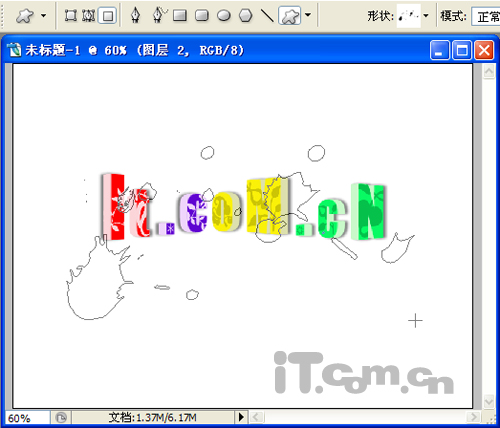 图15 16、参考步骤15的方式,添加更多的喷溅效果,以丰富图片的背景,如图16所示。  图16 17、选择“画笔工具”,然后按着Shift键不放,在图片的左上方画出几条直线,如图17所示。  图17 18、使用“缩放工具”放大“直线”部分,然后使用“画笔工具”画出油漆滴下的效果,如图18所示。 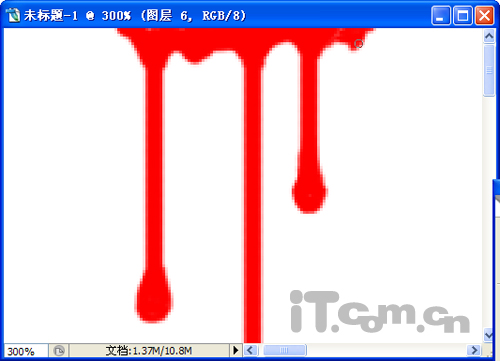 图18 19、在菜单栏中选择[图层]/[图层样式]/[斜面和浮雕]命令,打开“图层样式”对话框,设置“深度”为100、“大小”为5、“软化”为7,为油漆滴下效果的图层添加立方效果,如图19所示。  图19 至此,通过“3D Maker”制作立体文字效果的方式已经介绍完毕。 返回类别: Photoshop教程 上一教程: Photohsop绘画一朵美丽的鲜花 下一教程: 鼻青脸肿效果的照片恶搞教程 您可以阅读与"跳出平面 使用3D Maker滤镜制作立体字母效果"相关的教程: · 3D变换滤镜制作超炫的立体水晶效果 · 滤镜制作抽象立体水晶效果 · 滤镜制作制作抽象3D水波纹 · Photoshop滤镜制作光滑的丝绸效果 · 巧用Photoshop滤镜制作金属拉丝效果 |
| 快精灵印艺坊 版权所有 |
首页 |
||