 |
|
|
| |
名片设计 CorelDRAW Illustrator AuotoCAD Painter 其他软件 Photoshop Fireworks Flash |
|
最终效果图  1、把前景和背景色设为默认的黑白色,新建个画布,执行滤镜渲染云彩,ctrl+f,多执行几次,您感觉好就行。  2、打入文字,并在工具箱中选择移动工具,显示定界框。  3、拉动定界框把文字扩大移动到合适位置。图层栅格化文字,编辑变换透视,使文字具有透视效果。  4、按住ctrl点击文字图层,载入文字选区,切换到云彩背景层,保持选区,改变背景色为浅灰色,再次执行云彩滤镜,使文字变得透亮。  5、ctrl+D取消选择,顺时针旋转画布90度,执行"滤镜风格化风"滤镜,ctrl+F执行多次,直到线条没入云彩中.将画布转回原位。  6、图像调整反相,滤镜锐化USM锐化,参数如图。  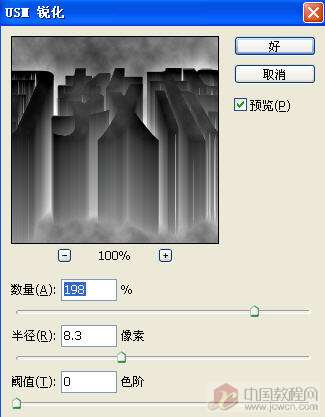 7、把背景复制一层为背景副本.图像调整色相饱和度,勾选着色,拉动色相滑块将副本层调至偏黄色,注重假如着色不理想,就调低明度的值。  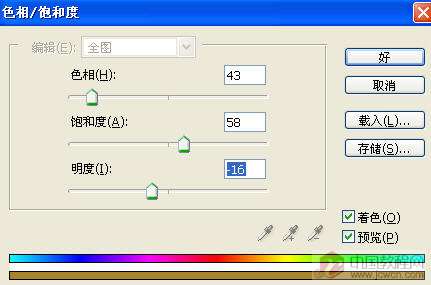 8、对背景进行色相/饱和度调整,将其调至偏红色。  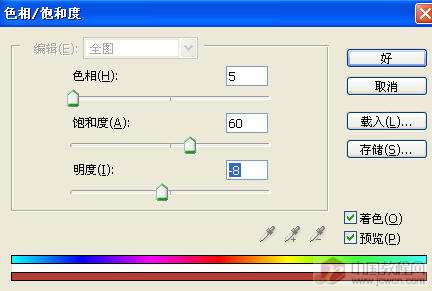 9、切换到背景副本,将其混合模式改为线性光。   10、好,基本成型。现在来处理下文字层.切换到上面一直被忽略了的文字层,打开图层样式混合选项,进行内发光设置。 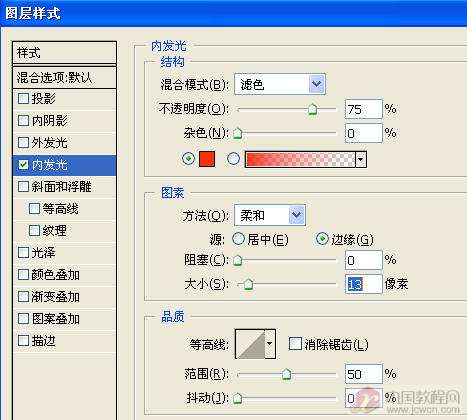  感受到这种烈焰翻腾的场面了吗?拼合图层,拿去发表吧!  返回类别: Photoshop教程 上一教程: 结合数位板鼠绘美丽的绿色卡通插画 下一教程: ps迅速调出人物照片的金属质感皮肤 您可以阅读与"PhotoShop滤镜打造燃烧熔炉教程"相关的教程: · PS滤镜打造燃烧熔炉教程 · 用Photoshop滤镜打造汽车爆炸教程 · 妙用PS极坐标滤镜打造美丽水晶球教程 · Photoshop滤镜打造抽象日出效果 · Photoshop滤镜打造春天的绿草地 |
| 快精灵印艺坊 版权所有 |
首页 |
||