 |
|
|
| |
名片设计 CorelDRAW Illustrator AuotoCAD Painter 其他软件 Photoshop Fireworks Flash |
|
本教程的字体效果制作过程比较简朴。运用一些简朴的图层样式即可完成。不过作者异常尽职,异常具体的介绍了超酷的背景的制作,配合起来效果就更加完美。 最终效果 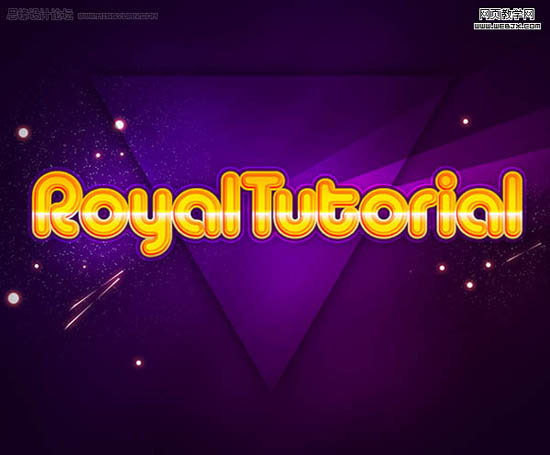 1、创建1000X800的文档,添加一个图层,填充为黑色,然后设置前景色和背景色为#2D2337和#181818,然后执行云彩滤镜(滤镜 > 渲染 > 云彩),然后再执行动感模糊。 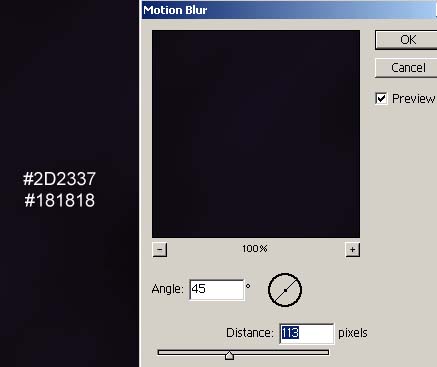 2、创建一个组,命名为text,然后设置文字面板,输入文字。 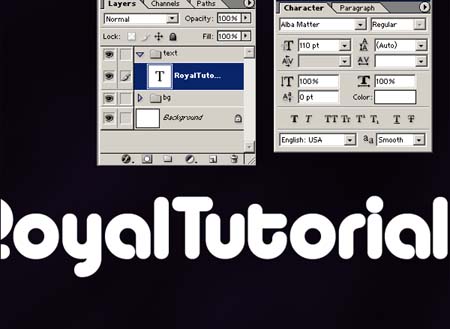 3、双击添加图层样式。 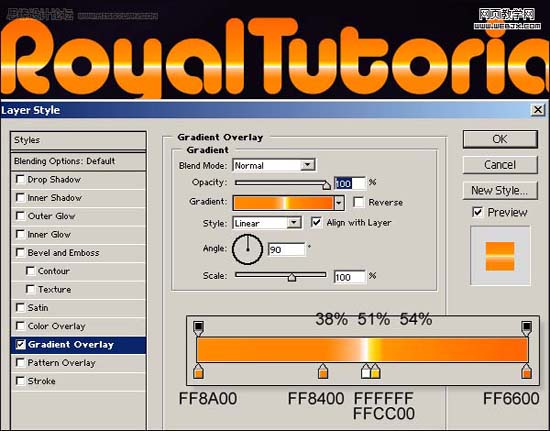 斜面浮雕图层样式。 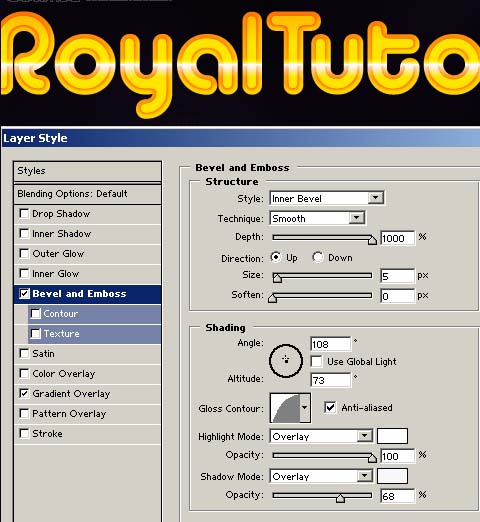 内阴影样式。 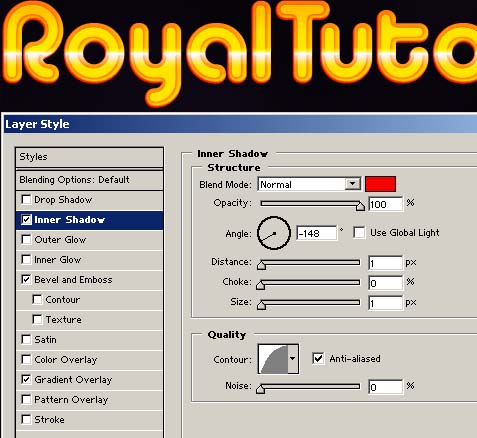 描边样式。 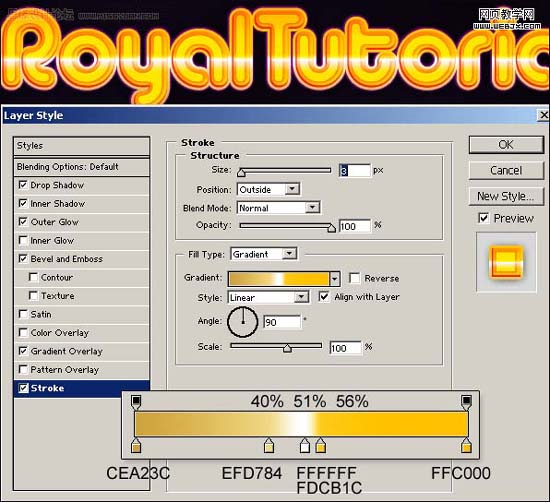 外发光样式。 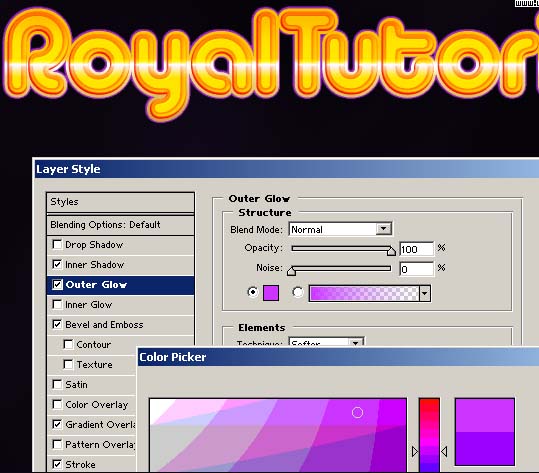 4、创建新图层组light,复制Layer1然后移到light里面。 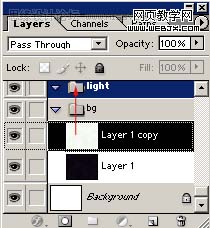 5、添加光晕滤镜。 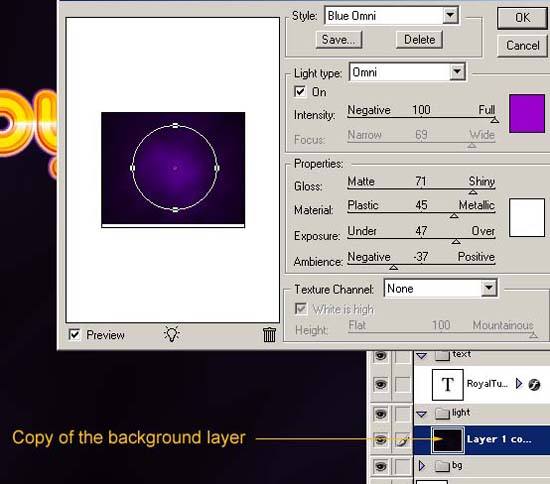 6、添加一个阴影图层,绘制阴影笔刷大小200-300px,颜色为黑色。 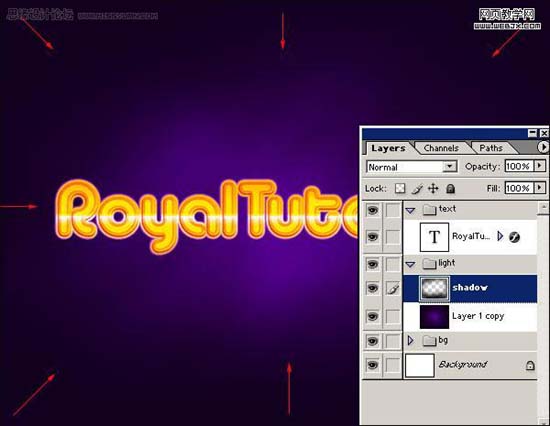 7、然后设置渐变。  8、绘制新图层,然后添加一个矩形选区填充颜色为白色。笔刷大小为200-300px。 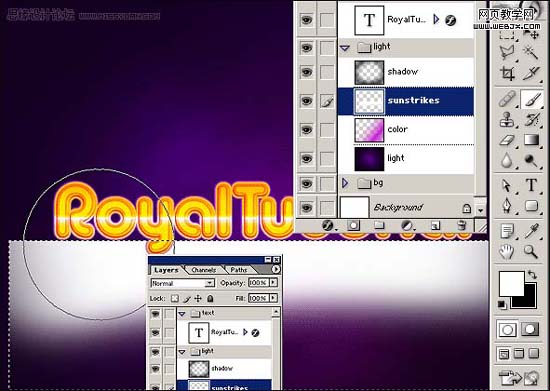 9、旋转。  10、设置模式为叠加,然后重复几次。  11、设置不透明度(分别为22% , 56% and 65%)。 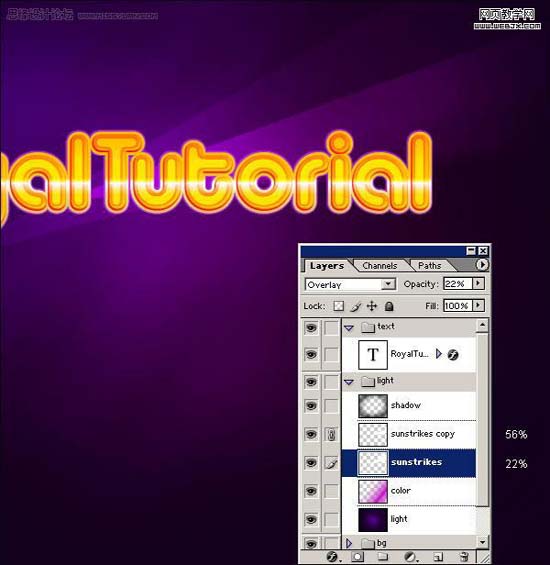 12、这时图层面板如下。 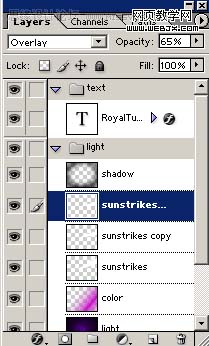  13、用软的橡皮擦工具去掉不需要的部分。 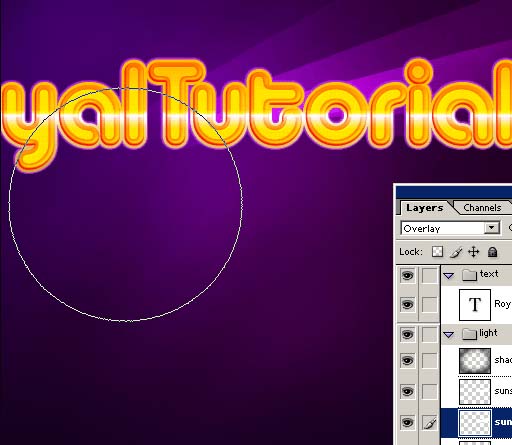 14、添加阴影图层样式。 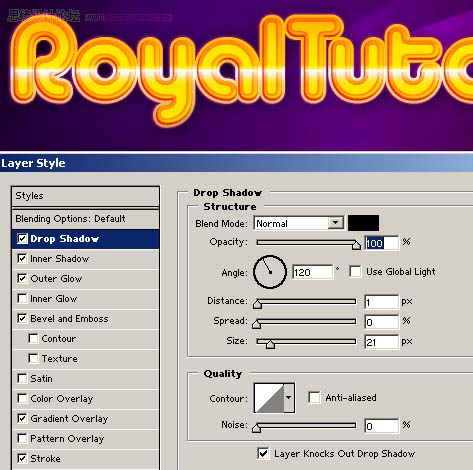 15、绘制一个从黑色到透明的渐变。 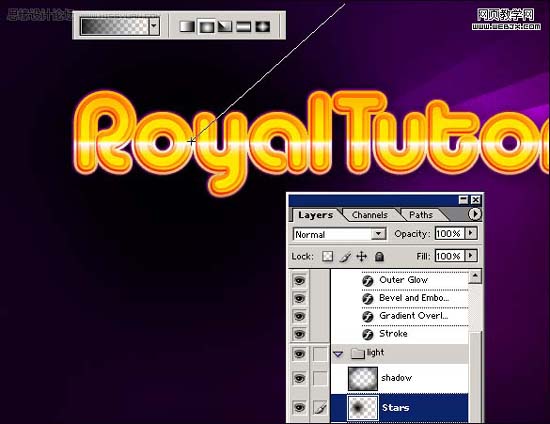 16、添加杂色。 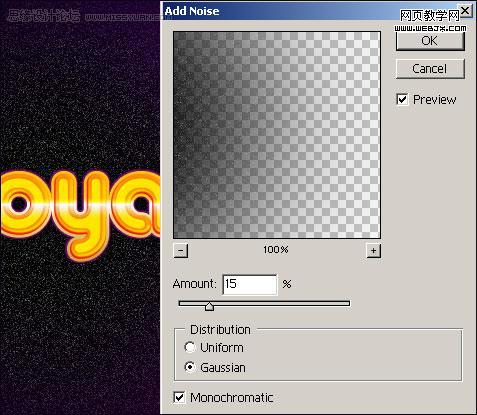 17、设置模式为滤色。天正色阶。 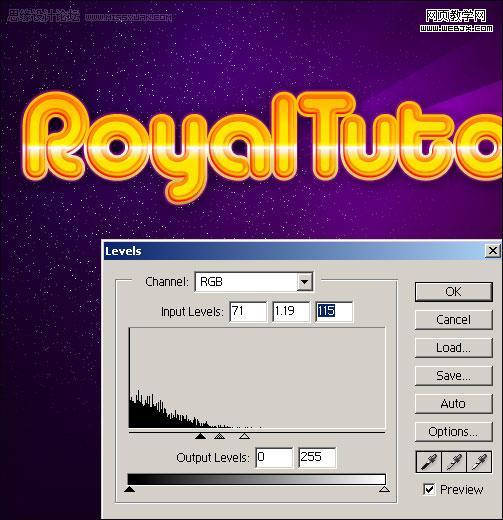 18、按Q进入迅速蒙板。 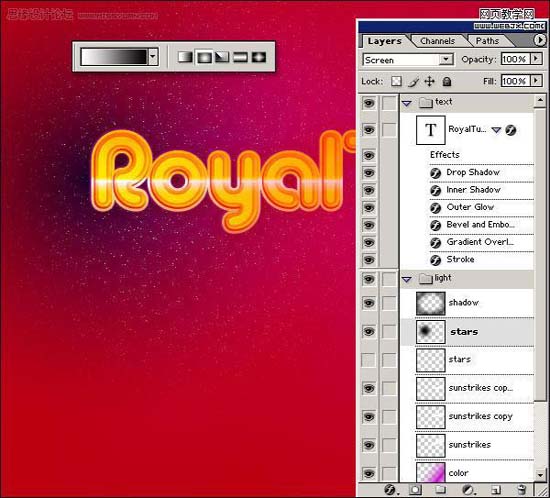 19、反选,然后按DELETE。  20、建立一些星星,高斯模糊。 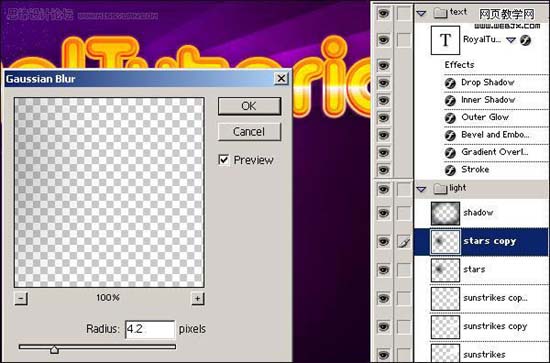 21、创建一个新图层制作黑色到透明的渐变,设置图层模式为叠加。 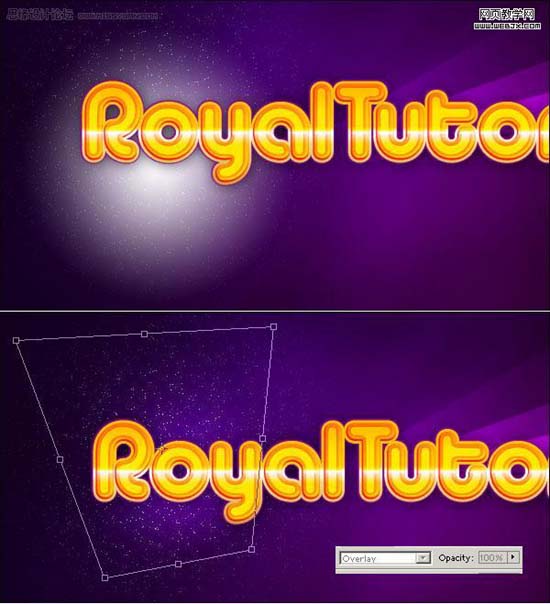 22、绘制一些小的圆。 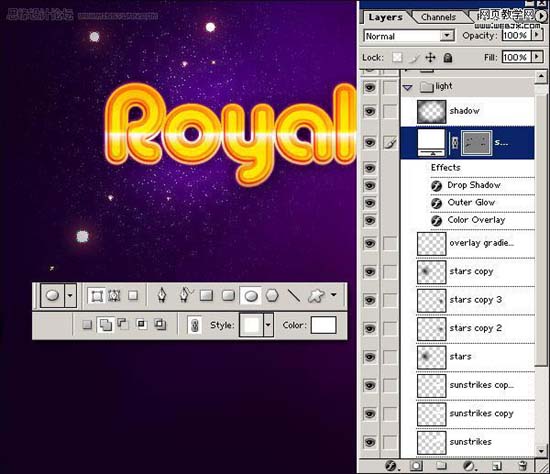 23、设置样式。 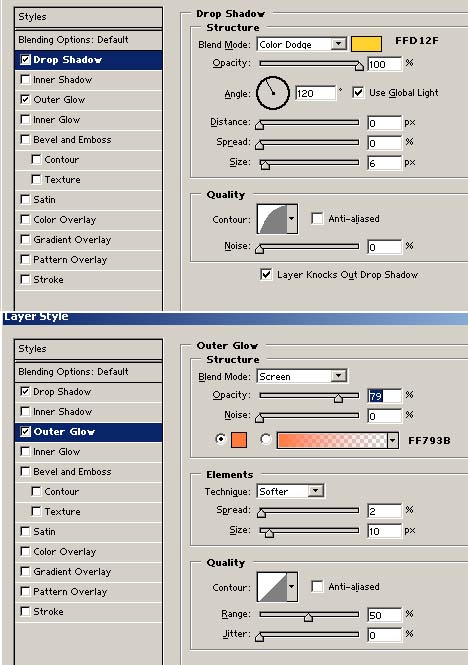 24、复制图层组。 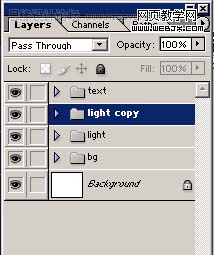 25、拼合light copy图层,然后创建一个蒙板,绘制一个外形。 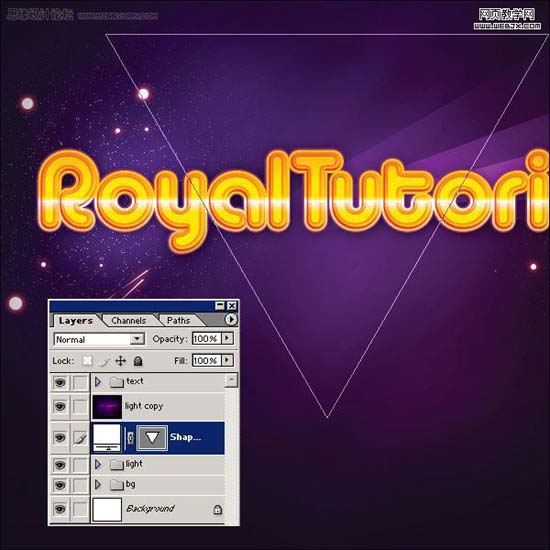 26、添加图层样式。 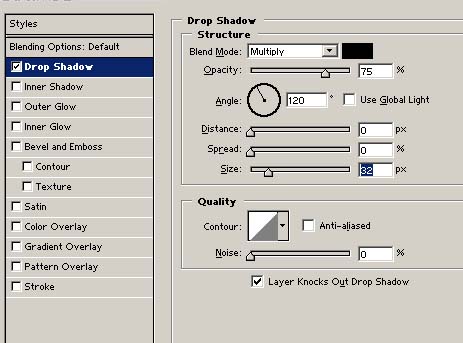 27、按Ctrl+G群组。 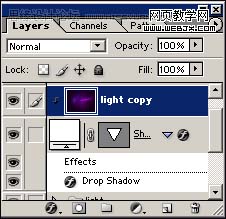 28、复制light copy图层,设置图层模式为颜色减淡,不透明度为26%。 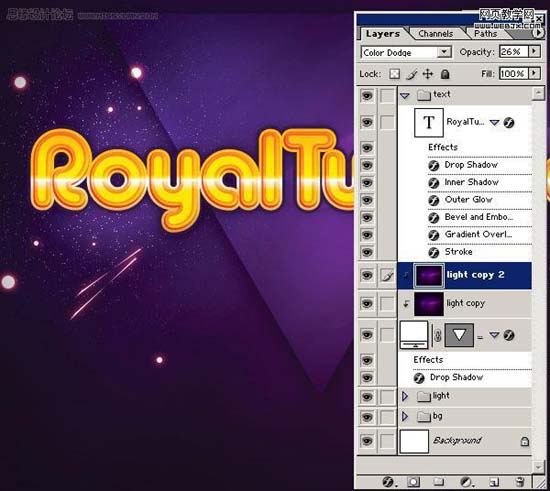 29、复制RoyalTutorial图层,然后添加阴影效果。 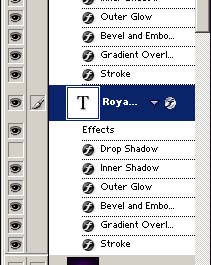 30、添加图层样式。  外发光效果。 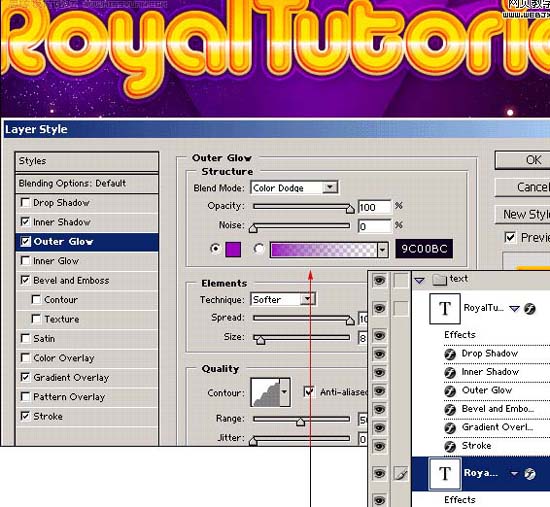 最终效果。 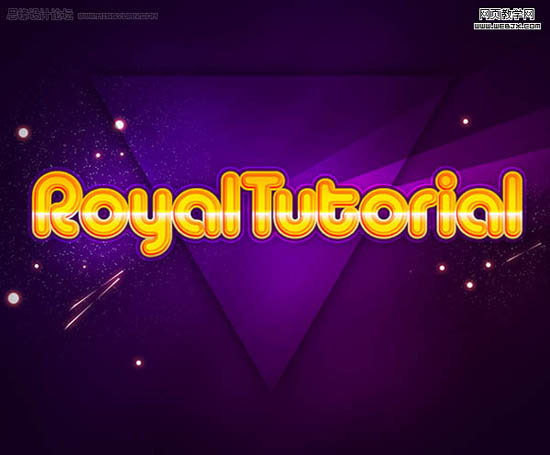 返回类别: Photoshop教程 上一教程: Photoshop制作超酷的冰冻水晶字 下一教程: PS鼠绘精美吉他 您可以阅读与"Photoshop制作超酷的金色水晶字效果"相关的教程: · Photoshop制作美丽的金色水晶字 · Photoshop制作超酷的冰冻水晶字 · AI与PS结合制作超酷的花纹3D字效果 · Photoshop制作超酷的实物打散效果 · Photoshop滤镜制作超酷的闪电效果 |
| 快精灵印艺坊 版权所有 |
首页 |
||