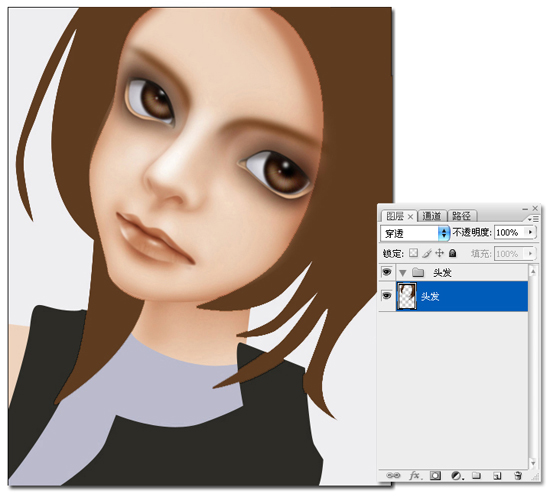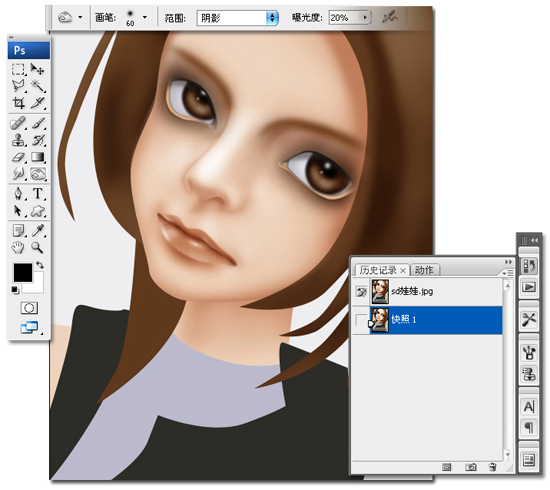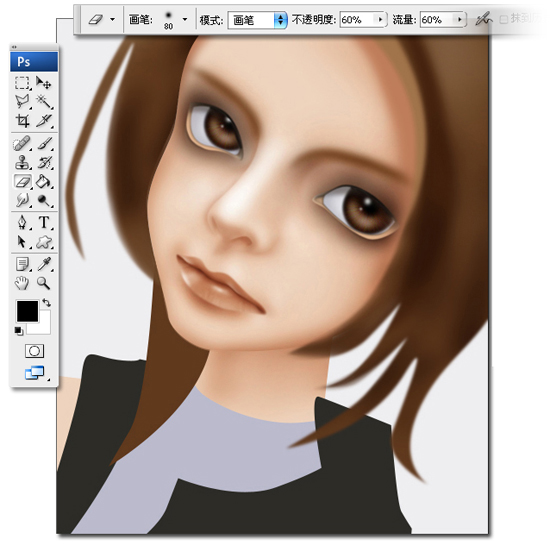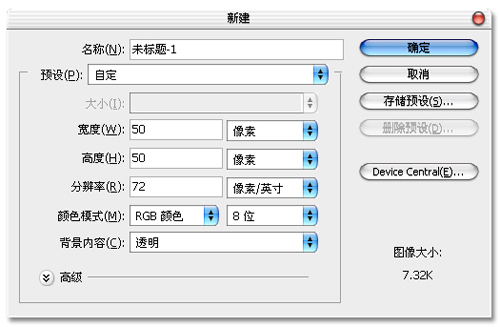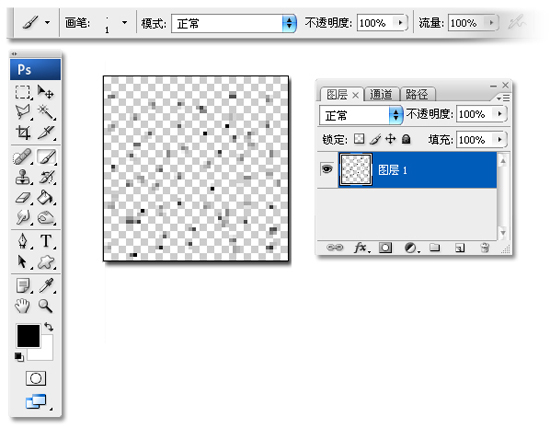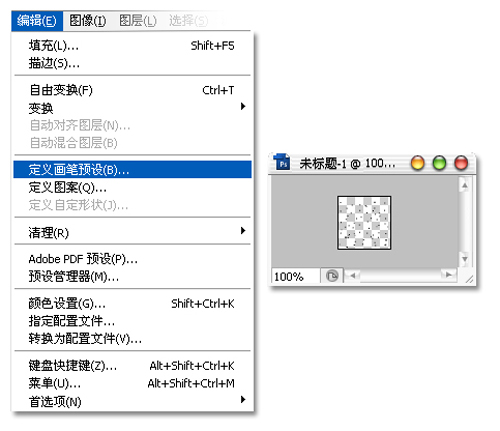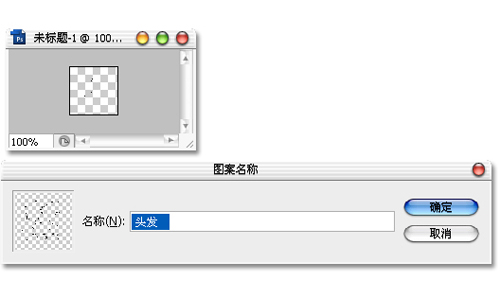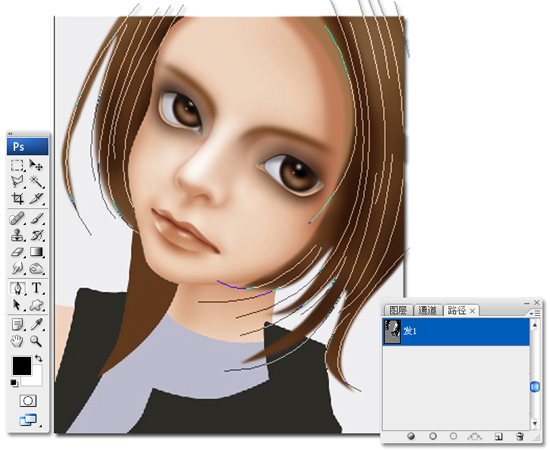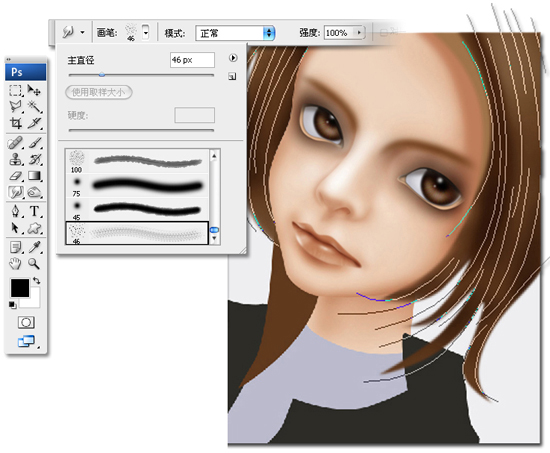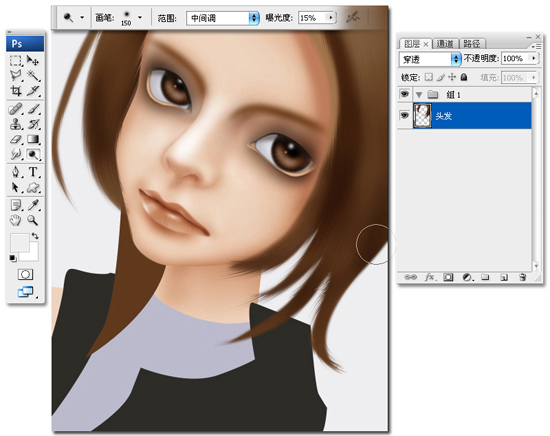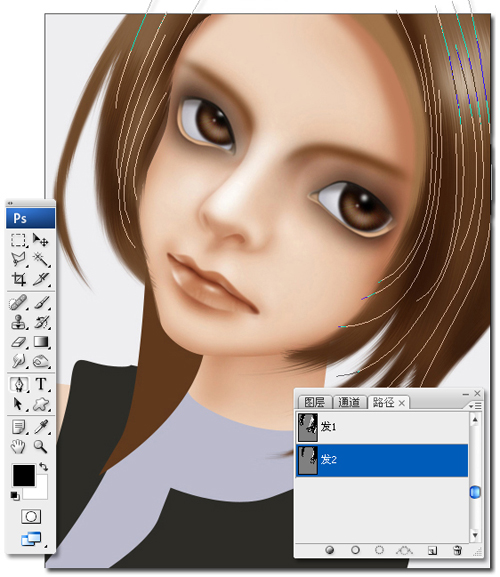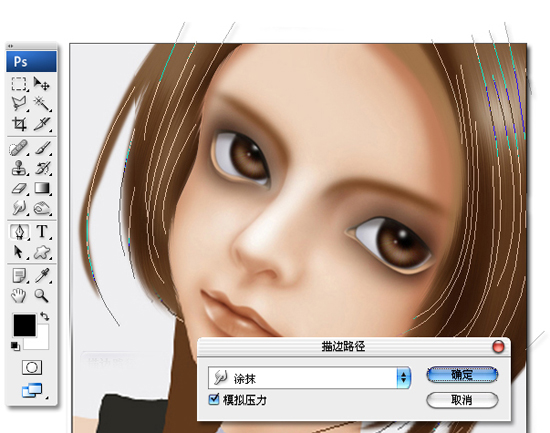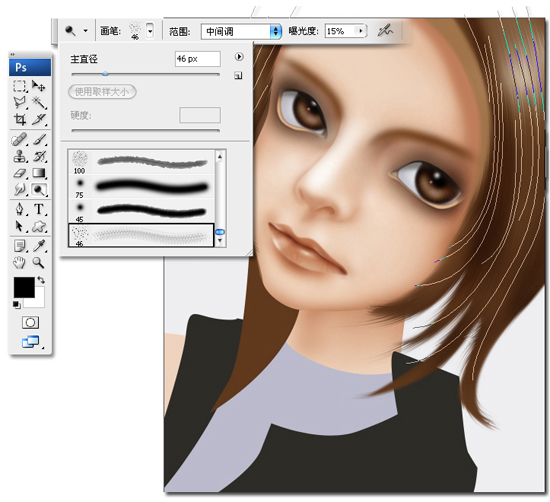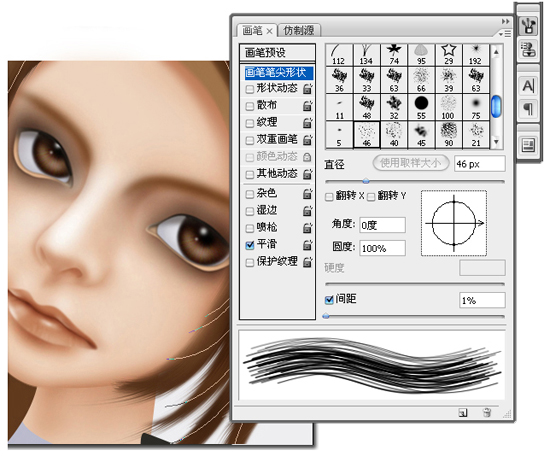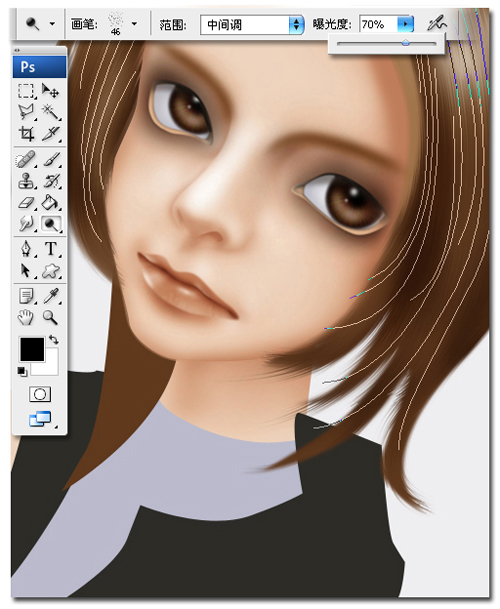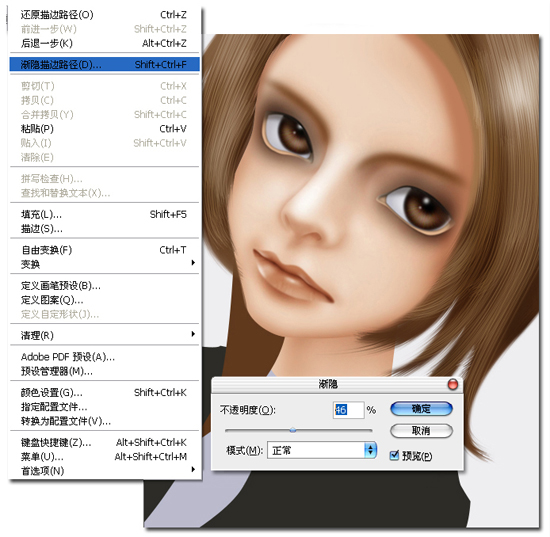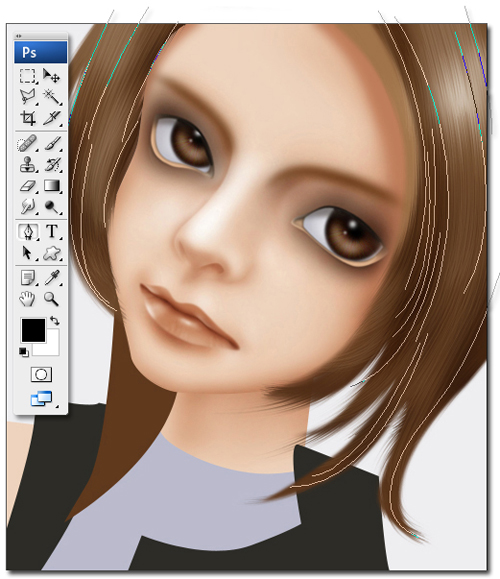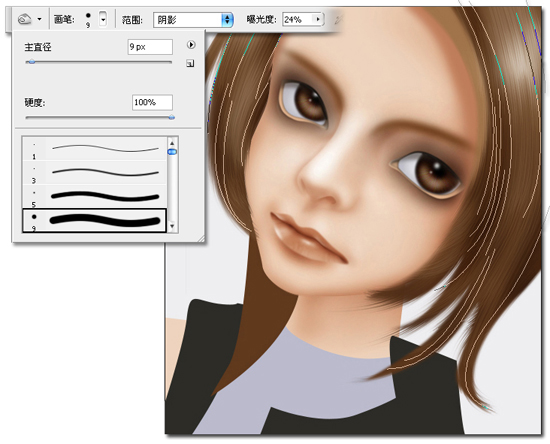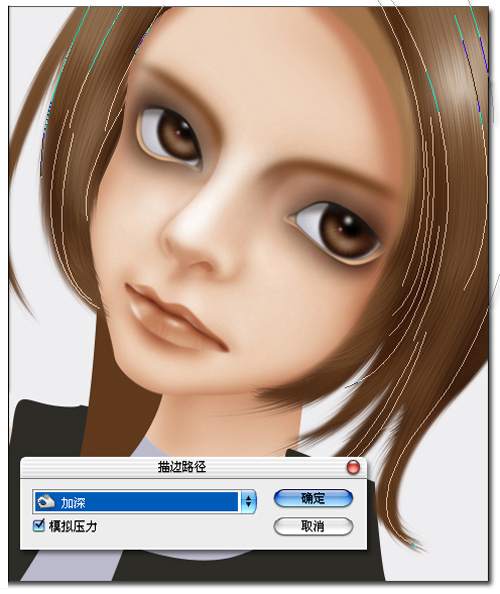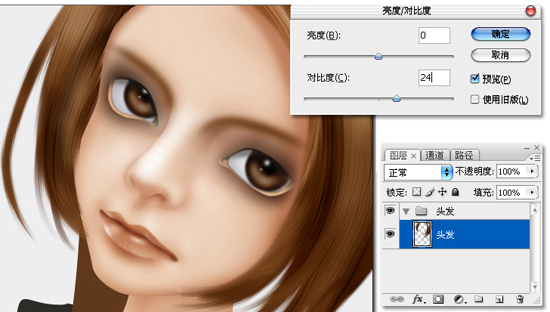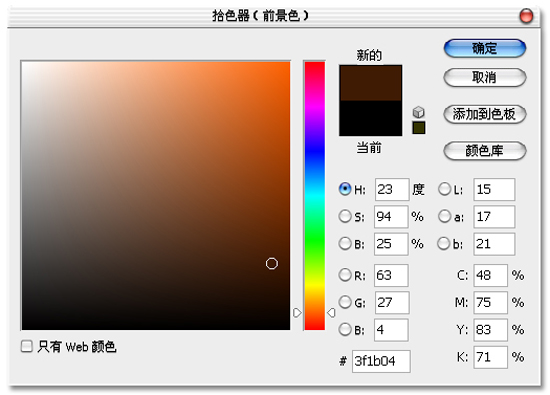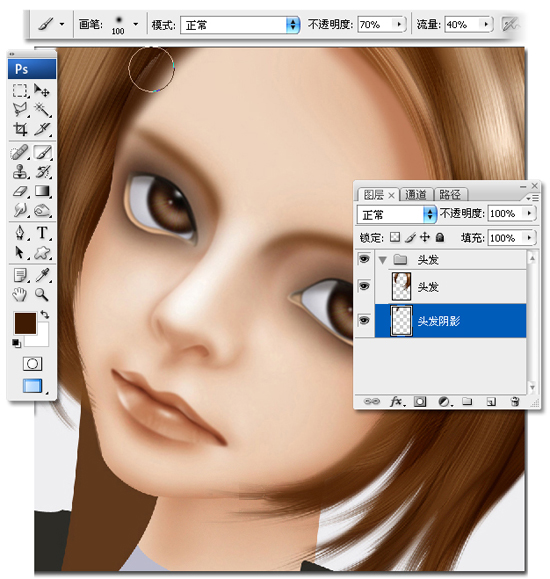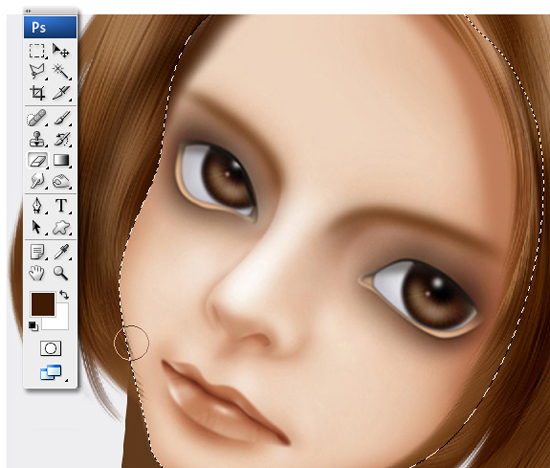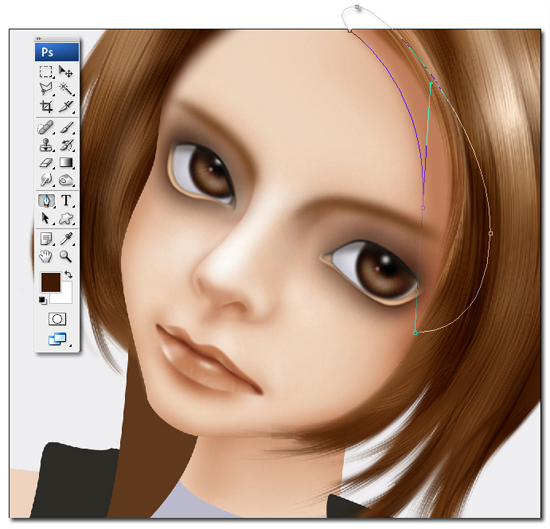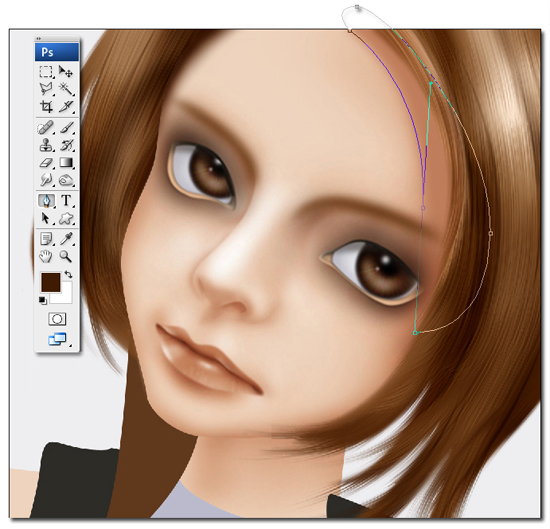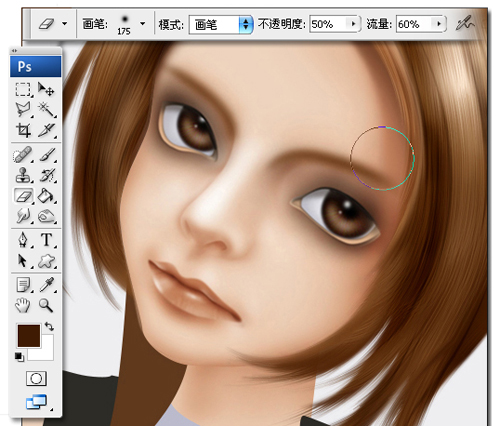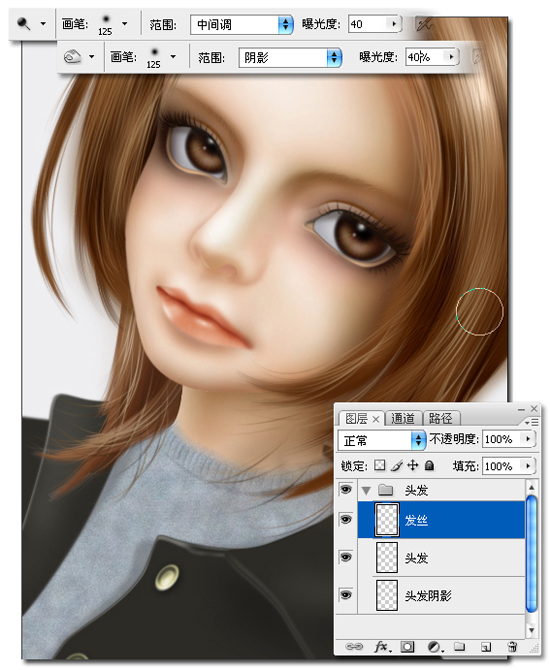鼠标绘制头发具体过程
 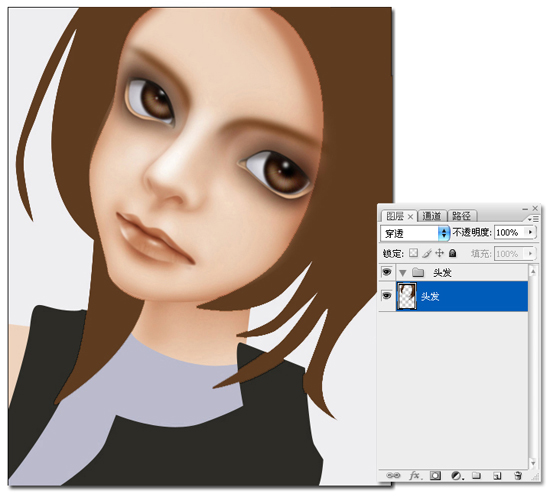 1.“钢笔工具”勾出头发的轮廓,填充一个头发的中间色。便于后面加深和减淡颜色的操作。
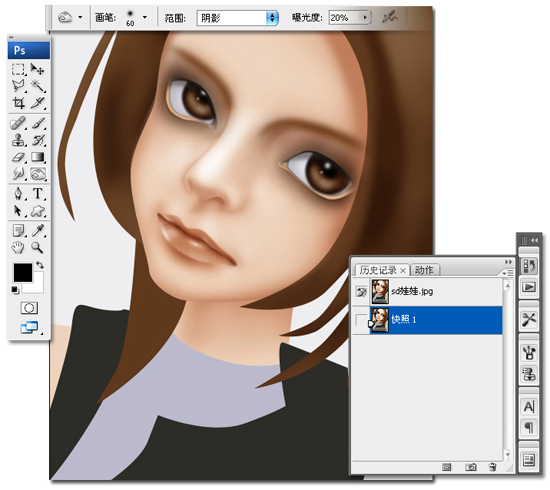 2.单击工具箱中的“加深工具”,选择笔刷大小为60像素的柔性画笔,选择“范围”为“中间调”,设置“曝光度”为20%左右,加深头发阴影位置,把头发的体积感表现出来.
(提示)由于系统默认的撤销步数为20步,在使用加深和减淡等一些工具的时候,很轻易就超过20步,所以大家可以在一些操作之前先再历史记录建立快照,在操作不满足时,即可后退到快照位置,方便操作。
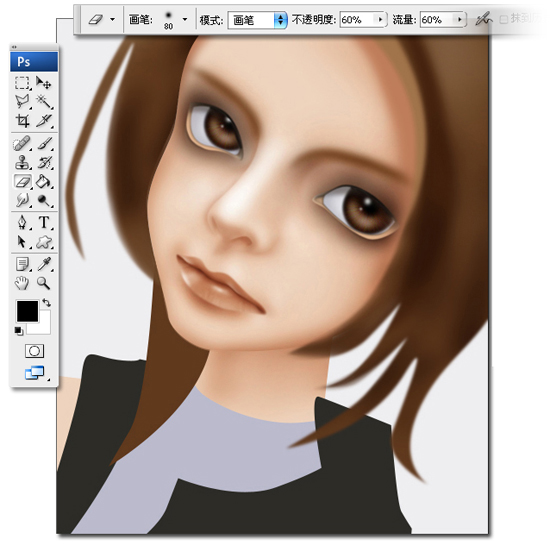 3.单击工具箱中的“橡皮擦工具”,选择画笔大小为80像素的柔性画笔,选择“模式”为“画笔”,设置“不透明度”为60%,设置“流量”为60%,擦掉头发边缘的一些颜色,降低不透明度,使头发边缘部分显得柔和自然。
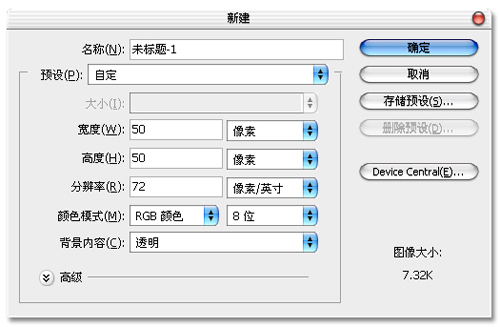
4.制作绘制头发时需要一些特定的画笔,我们来制作一个自定义画笔,首先新建一个文件,设置“宽度”为50像素,设置“高度”为50像素,设置“分辨率”为72像素/英寸,背景内容为“透明”。
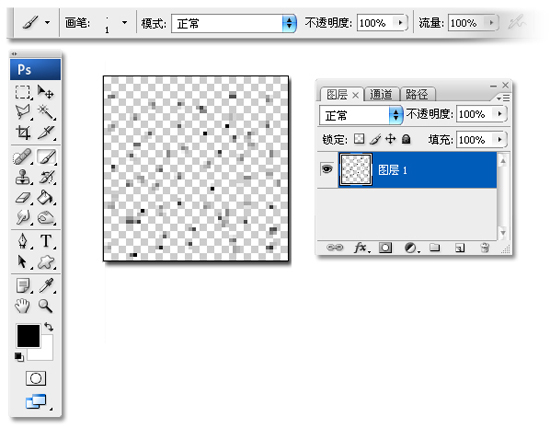
5.单击工具箱中的“画笔工具” ,设置画笔大小为1像素,选择“模式”为“正常”,设置“不透明度”为100%,设置“流量”为100%;放大画布,然后在画布上画出一些不规则的黑点。
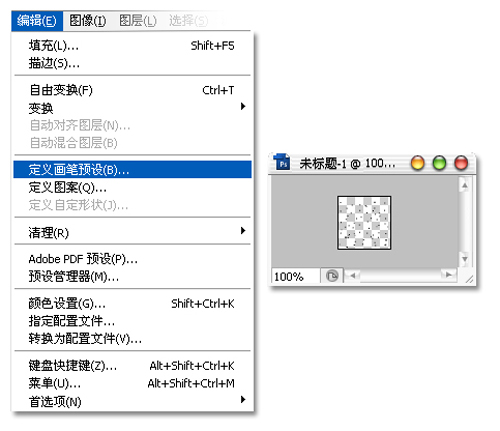
6.执行“编辑定义画笔预设”菜单命令。
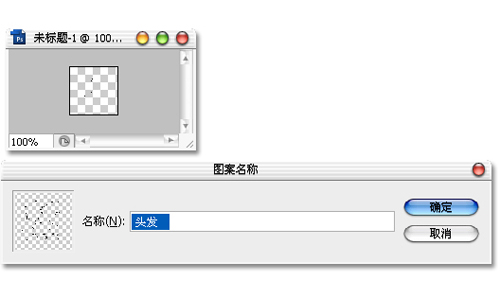
7.在弹出的“画笔名称”对话框中命名画笔名称为“头发”,单击“确定”按钮完成画笔定义。
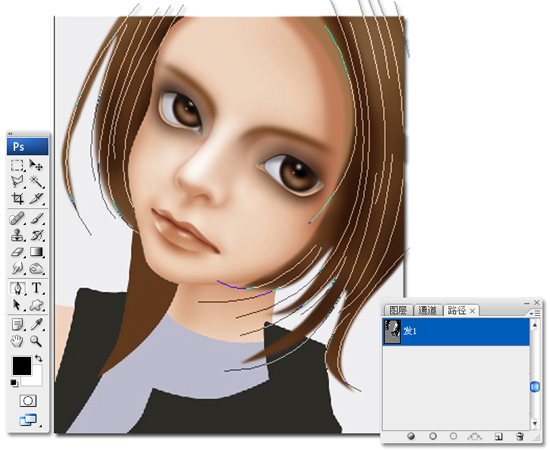
8.单击路径面板上的“创建新路径”按钮,新建路径并命名为“发1”,单击工具箱中的“钢笔工具”,按照头发的走向勾出头发路径。
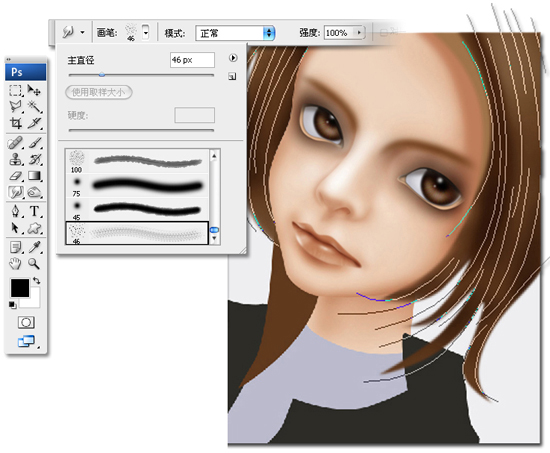
9.单击工具箱中的“涂抹工具” ,选择刚才自定义的画笔,选择“模式”为“正常”,设置“强度”为100%。

10.打开“画笔”面板,在“画笔预设”对话框,设置画笔笔尖外形中的“间距”为1%。
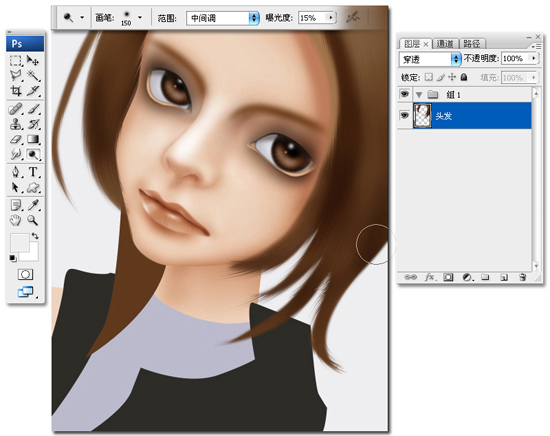 11.确定“发1”路径被选取下,单击工具箱中的“钢笔工具” ,在画布上单击鼠标右键,在弹出菜单中选择“描边路径”命令,然后在弹出“描边路径”对话框中选择“涂抹”工具,最后单击“确定”按钮来执行描边任务。

12.单击工具箱中的“减淡工具” ,选择笔刷大小为150像素的柔性画笔,选择“范围”为“中间调”,设置“曝光度”为15%左右,减淡头发的受光部分的颜色。
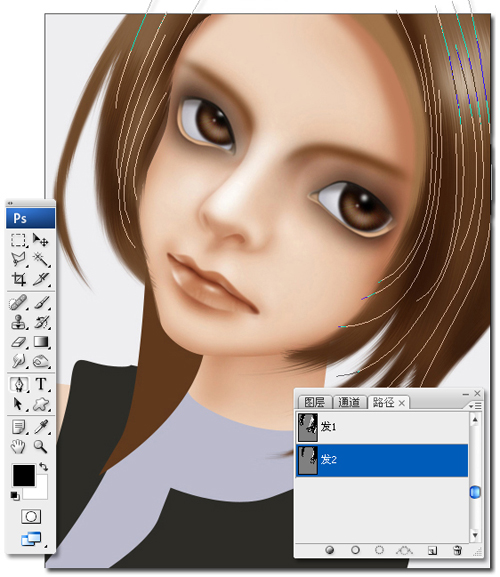
13.单击路径面板上的“创建新路径”按钮 ,新建路径并命名为“发2”,单击工具箱中的“钢笔工具” ,勾出头发的轮廓外形,目的是与上次的路径有所区别,形成层次感。
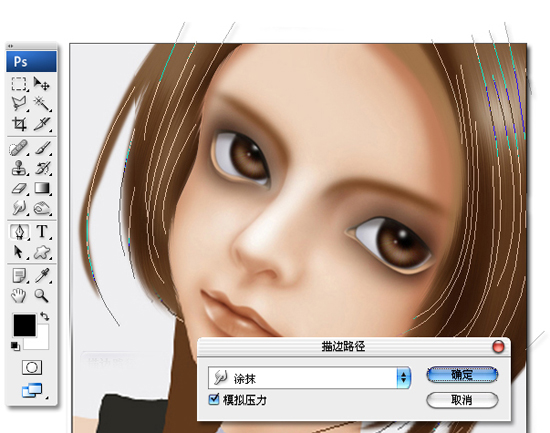
14.继承使用“涂抹”工具,重复执行“描边路径”操作。
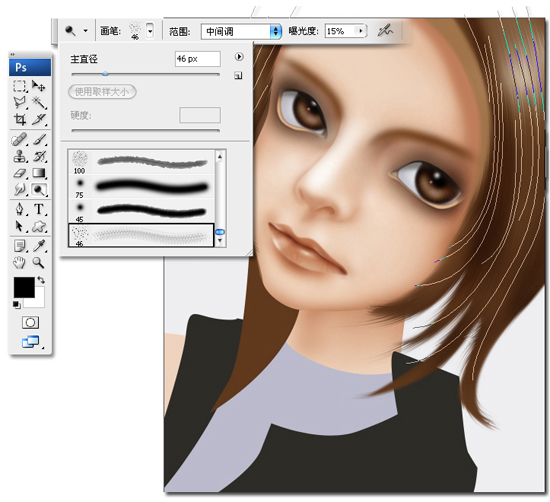
15.单击工具箱中的“减淡工具” ,选择刚才自定义的画笔。
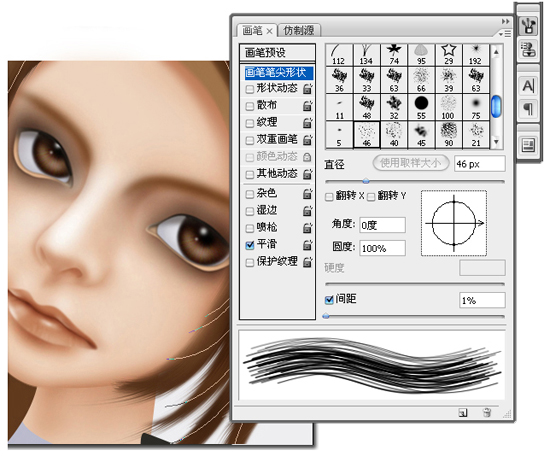
16.在“画笔”面板,设置画笔笔尖外形中的“间距”为1%。
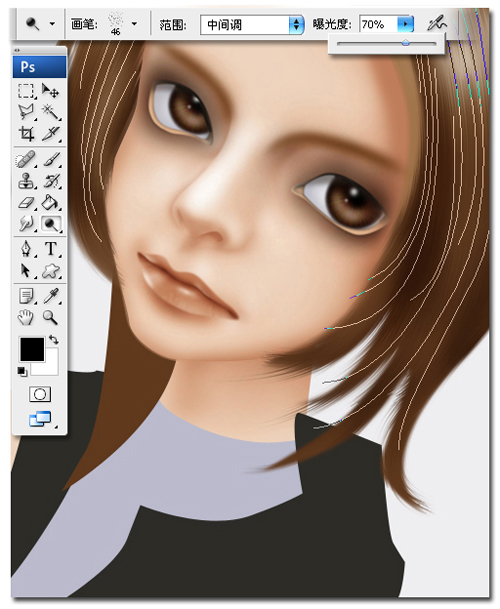
17.设置“减淡工具”的“范围”为“中间调”,设置“曝光度”为70%左右。

18.确定工具箱中选择为“钢笔工具”,在画布上单击鼠标右键,在弹出菜单中选择“描边路径”命令,在弹出“描边路径”对话框中选择“减淡”工具,单击“确定”按钮执行描边任务
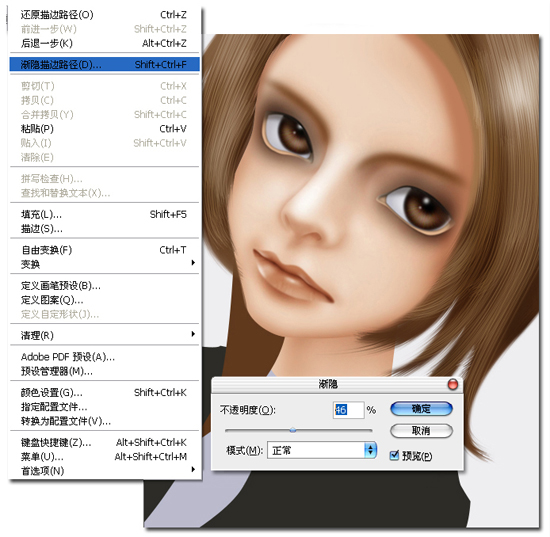
19.假如觉得执行减淡操作有些过时,可以执行“编辑渐隐描边路径”菜单命令,在弹出“渐隐”对话框中把“不透明度”设置减低一些,减退描边效果。
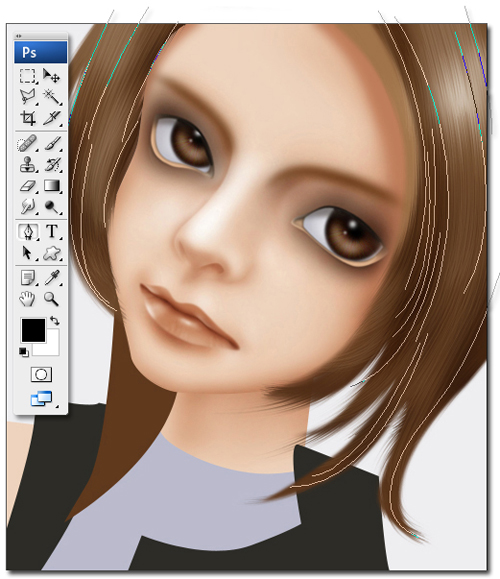
20.单击工具箱中的“钢笔工具” ,勾出几条头发的轮廓外形,目的是与上次的路径有所区别,形成层次感。
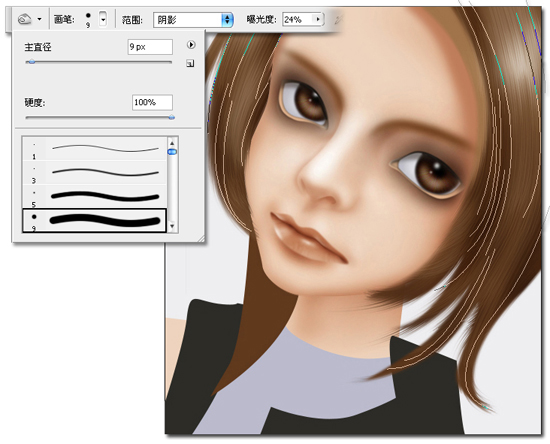
21.单击工具箱中的“加深工具”,选择笔刷为“尖角9像素”的画笔,选择“范围”为“中间调”,设置“曝光度”为24%左右。
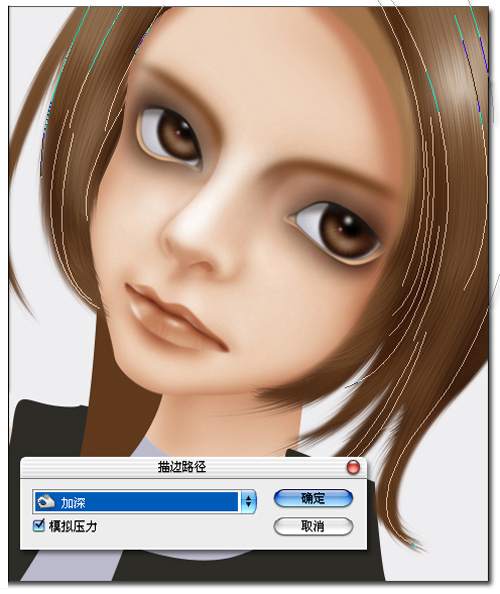
22.选择工具箱中的“钢笔工具”,鼠标右键单击画布,执行“描边路径”命令,然后在弹出“描边路径”对话框中选择“加深”工具,按钮执行描边任务。
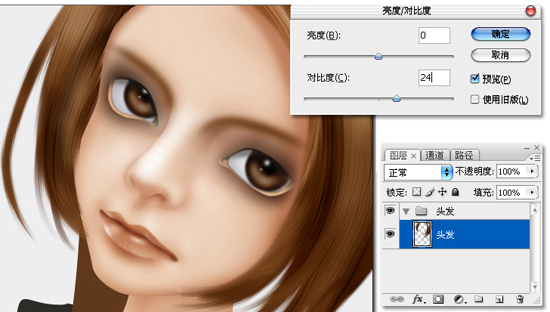
23.执行“图像调整亮度对比度”菜单命令,增强头发颜色的对比度。
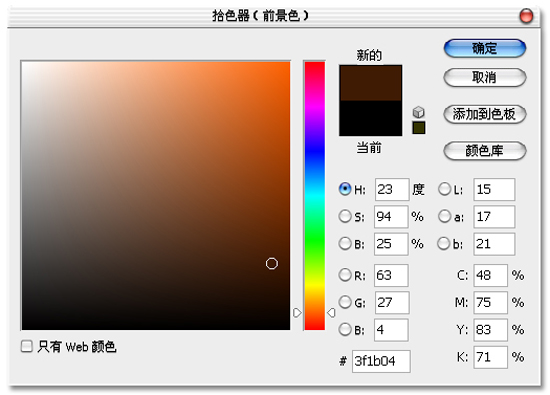
24.选择深褐色作为前景色,这将作为头发阴影的颜色。
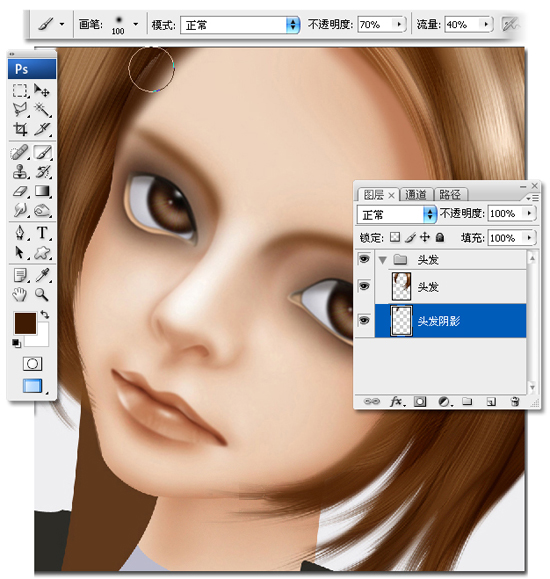
25.在“头发”图层的下方新建一个“头发阴影”图层;然后单击工具箱中的“画笔工具” ,设置画笔大小为100像素,选择“模式”为“正常”,设置“不透明度”为70%,设置“流量”为40%,使用画笔把左边头发阴影部分绘制出来。
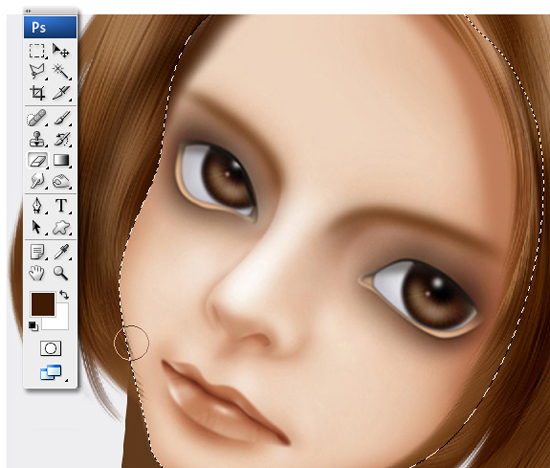
26.回到“头发”图层,载入脸部分的选区,擦掉头发多余的部分。
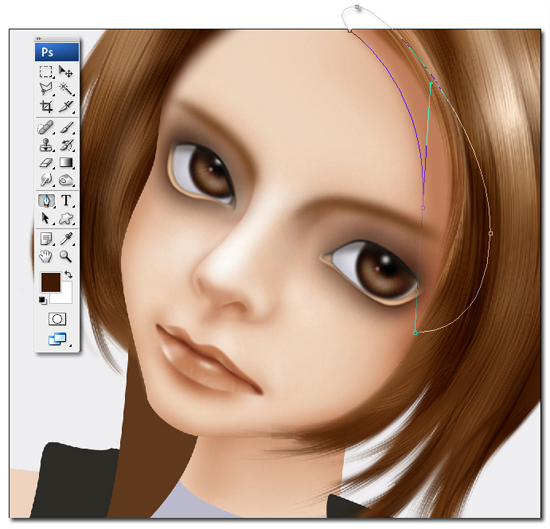
27.单击工具箱中的“钢笔工具”,勾出右边头发的阴影部分的轮廓外形。
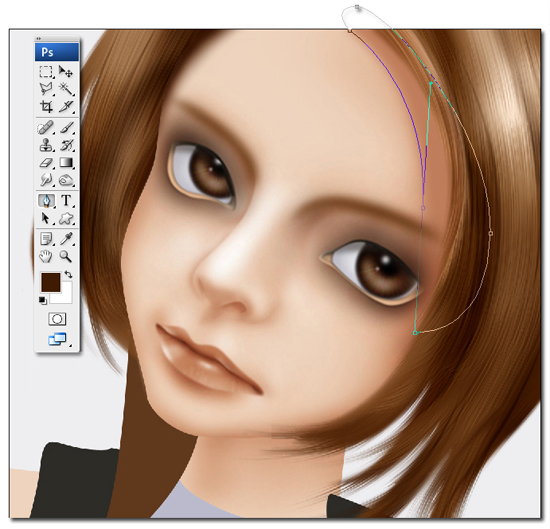
28.先把勾好的路径转变成选区,羽化5像素;前景色填充选区。
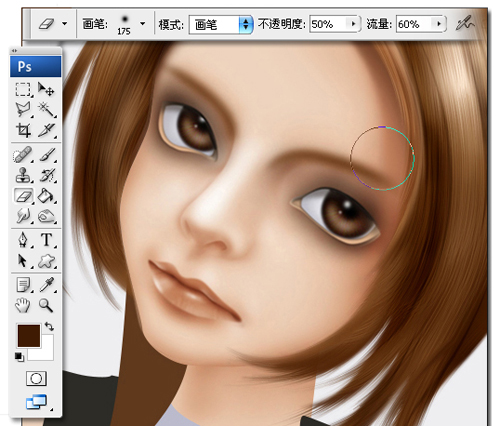
29.使用工具箱中的“橡皮擦工具”,选择画笔大小为175左右的柔性画笔,设置“不透明度”为50 %,设置“流量”为60 %,擦掉阴影下面的部分颜色,降低不透明度,形成自然的过渡效果。

30.在“头发”图层的上方新建一个图层并命名为“发丝”,使用“钢笔工具” 勾出发丝的外形。
(提示)这里可以使用反复复制路径的方式,先勾好一条路径,按住ctrl键,鼠标在空白处点击,结束这条路径操作,假如想复制这条路径,可以按住ctrl键+alt键,鼠标点住这条路径并移动这样就复制出第2条路径。

31.将画笔设置为“尖角1像素画笔”,“不透明度”和“流量”为100%;执行“描边路径”对话框中选择“画笔”工具,勾选“模仿压力”选项,单击“确定”按钮执行描边任务。
(提示)在勾选模仿压力时,描边的路径是两头尖尖的效果,不勾选时,正条路径是相同的大小。
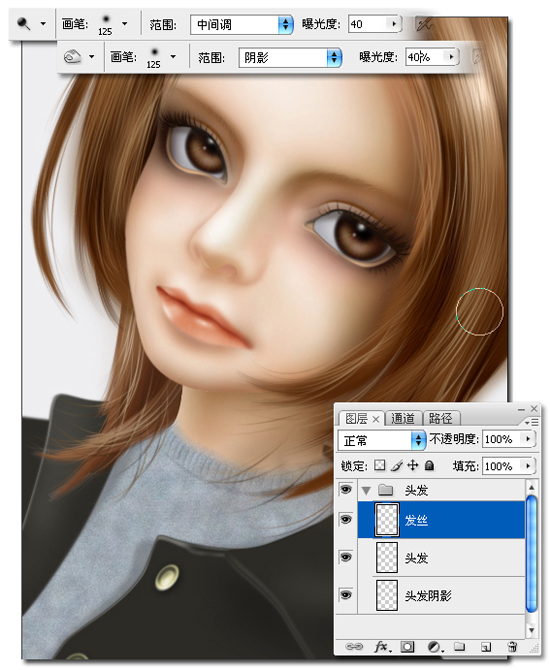
32.交替使用“加深工具” 与“减淡工具” 绘制出发丝的明暗关系,完成头发的操作,在绘制睫毛和眉毛的时候,使用的方式也是相同的,只是设置略有不同,这些大家可以尝试着训练。
返回类别: Photoshop教程
上一教程: PS鼠绘卡通人物教程
下一教程: 翻译外国的Photoshop磨皮教程
您可以阅读与"鼠标绘制头发具体过程"相关的教程:
· Photoshop路径绘制头发
· PS绘制蜻蜓的过程和效果
· CG绘制教学-CG制作过程
· Photoshop:动漫插图人物绘制全过程
· 鼠绘基础教程--学会绘制人物嘴巴和头发
|