 |
|
|
| |
名片设计 CorelDRAW Illustrator AuotoCAD Painter 其他软件 Photoshop Fireworks Flash |
|
本教程主要是把水泡的晶莹剔透的效果应用到心形图形里面。制作的难度不大,不过需要异常细致,水泡的光感制作需要一定的耐心,完全要用画笔画出来。

1、新建一个500 * 500像素的文件,背景填充颜色:#721A5B,然后新建一个图层,命名为“心形填充”,用钢笔工具勾出心形的路径,按Ctrl + Enter转为选区,如图1,然后填充白色,按Ctrl + D取消选区后效果如图2。
 <图1>  <图2> 2、按Ctrl点图层面板“心形填充”图层缩略图调出心形选区,然后把“心形填充”图层隐藏,如图3。
 <图3>
3、新建一个图层,把前景颜色设置为白色,选择画笔工具,画笔不透明度设为:10%,然后沿着选区边缘涂抹上色,涂抹的时候用力邀均匀,先涂上淡色然后再加重,过程如图4-6,取消选区后效果如图7。这一步异常重要,假如涂得不好可以重新多涂几次。直到自己满足为止。
 <图4>
 <图5>
 <图6>  <图7> 4、新建一个图层,用钢笔工具勾出图8所示选区,然后填充白色,按Ctrl + D取消选区,然后加上图层蒙版用黑色画笔把图形两端涂出过度效果,如图9。
 <图8>
 <图9>
5、按Ctrl点图层面板“心形填充”图层缩略图调出心形选区,在最上面新建一个图层,执行:编辑 > 描边,参数设置如图10,效果如图11。再加上图层蒙版只保留顶部小部分,其它部分用黑色画笔擦掉,效果如图12。
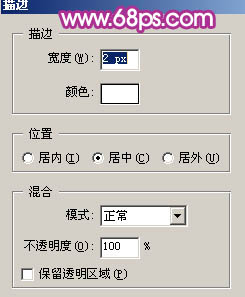 <图10>
 <图11>
 <图12> 6、新建一个图层,用钢笔工具抠出图13所示选区,填充白色,按Ctrl + D取消选区后加上图层蒙版,用黑色画笔把下端轻微涂点透明过度,效果如图14。
 <图13>
 <图14>
7、新建一个图层,同样的方式制作左边高光。
 <图15> 8、新建一个图层,用钢笔工具勾出下图所示选区,填充白色。
 <图16>
9、取消选区后,再用钢笔工具勾出下图所示选区,按Ctrl + Alt + D羽化5个像素,然后按Delete删除,效果如图18。
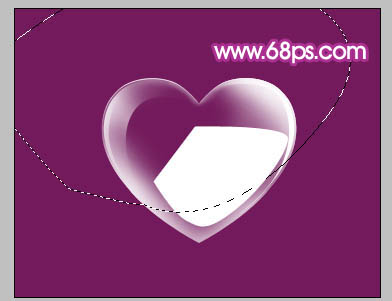 <图17>
 <图18>
10、再适当调整下图层不透明度,效果如图19。到这一步心形部分的制作基本完成。
 <图19>
11、最终加上自己喜爱的背景,完成最终效果。
 <图20>
返回类别: Photoshop教程 上一教程: 用抽出滤镜给人物换背景 下一教程: 教你轻松把握Photoshop钢笔工具 您可以阅读与"Photoshop制作可爱的心形泡泡"相关的教程: · Photoshop制作美丽的心形泡泡 · Photoshop制作美丽的心形泡泡 · Photoshop制作可爱的QQ表情 · Photoshop制作可爱的毛绒字 · Photoshop简朴制作可爱的卡通头像 |
| 快精灵印艺坊 版权所有 |
首页 |
||