 |
|
|
| |
名片设计 CorelDRAW Illustrator AuotoCAD Painter 其他软件 Photoshop Fireworks Flash |
|
本教程改编自外国的教程,主要为大家介绍使用Photoshop制作一个苹果Mac系统的壁纸,效果如图所示。 单击小图看大图  操作步骤: 1、首先创建一个新文档,文档的宽度和高度可根据用户实现的需要而定,如图所示。 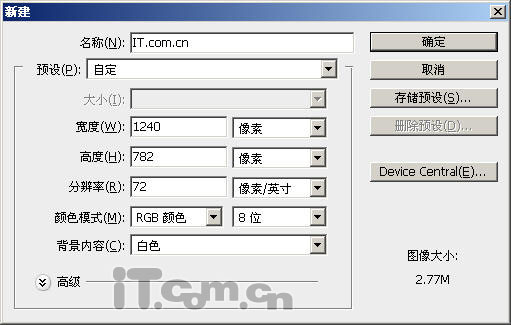 2、使用“油漆桶工”具在新文档中填充黑色,如图所示。 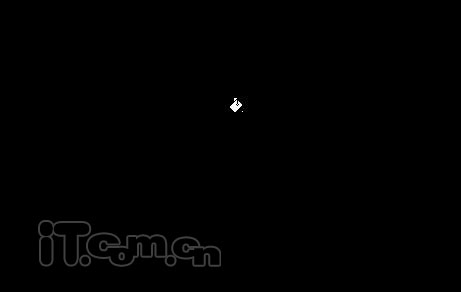 3、使用“套索工具”在图中随意创建一个选区,选区的大概外形如图所示,然后按下Ctrl+Alt+D快捷,设置羽化半径为25像素,如图所示。  4、在图层面板中创建一个新的图层,然后使用“油漆桶工”具在选区中填充白色,如图所示。  5、在菜单栏中选择“滤镜—渲染—云彩”命令,为选区的内容添加云彩效果,如图所示。  6、在菜单栏中选择“图像—调整—色阶”命令,在色阶对话框中拖动“调整点”,加强图中的云彩部分的对比度,如图所示。  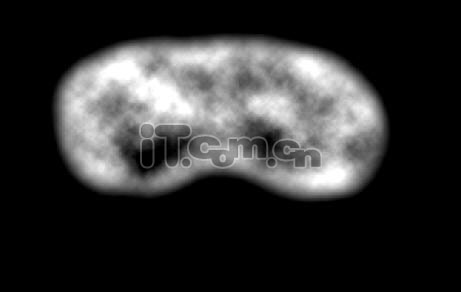 6、按下Ctrl+D快捷键取消选择,然后在菜单在选择“滤镜—模糊—径向模糊”命令,设置数量为“100”、模糊方式为“缩放”、品质为“最好”,如图所示。 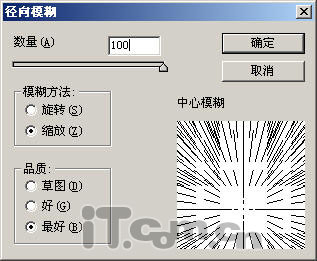  7、在菜单栏中选择“图像—调整—色彩平衡”命令,按下图所示设置中间调的色阶为“-82”添加紫色,如图所示。   8、按下Ctrl+J快捷键复制出“图层1副本”,然后在菜单栏再次打开“色彩平衡”对话框,按下图所示设置色彩平衡,此时图层的颜色变为绿色,如图所示。   9、使用“套索工具”选择一个选区,选区外形如图所示,然后设置羽化效果,羽化半径为“25”像素,如图所示。  10、按下Delete键,删除选区的内容,然后设置“图层1副本”的混合模式为“叠加”,如图所示。  11、在图层面板再次复制图层1,得到“图层1副本2”,拖动图层调整图层1副本2到最上方,如图所示。  12、打开“色彩平衡”对话框,调整图层1副本2的颜色为青色,如图所示。   13、参考步骤9的方式,使用套索工具创建选区,然后设置羽化效果,如图所示。 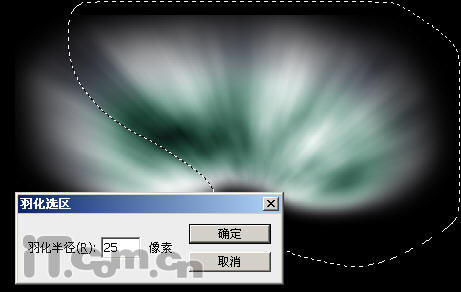 14、按下Delete键,删除选区的内容,然后设置图层1副本2的混合模式为“叠加”,如图所示。 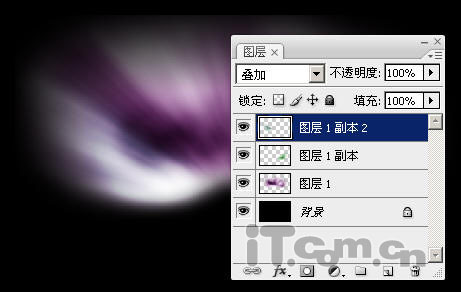 15、再次复制图层1,得到图层1副本3并至于图层面板的最上方,如图所示。 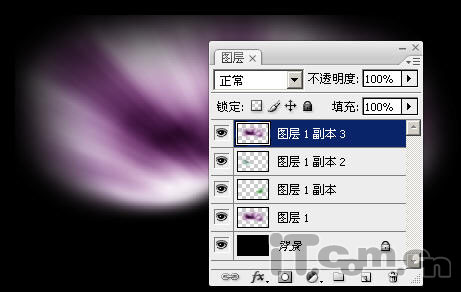 16、设置 图层1副本3的混合模式为“线性减淡”,填充为“50%”,如图所示。 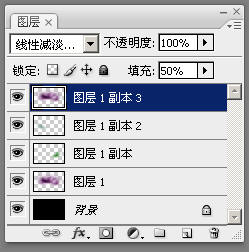  17、选择图层1副本3,然后按着Ctrl键单击“图层1副本2”载入其选区,如图所示。 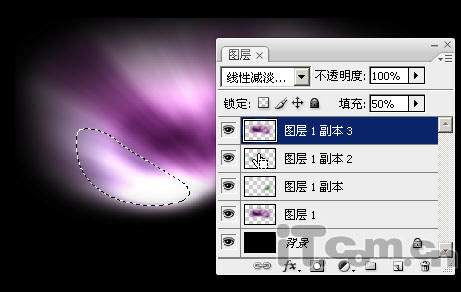 18、按下Delete键,删除选区的内容,如图所示。  19、参考步骤17、18的方式,载入“图层1”副本的选区,然后删除“图层1副本3”选区的内容,如图所示。    20、选择“画笔工具”,接着在菜单栏中选择“窗口—画笔”命令,打开画笔面板,然后分别按下图所示,设置“画笔笔尖外形”、“外形动态”、“散布”。 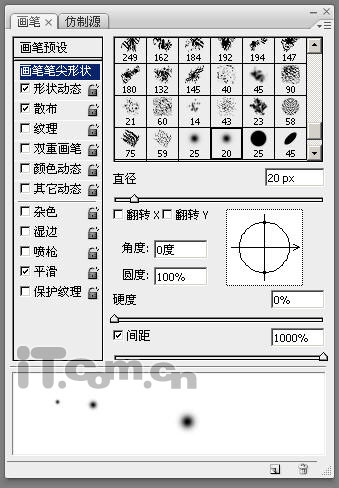 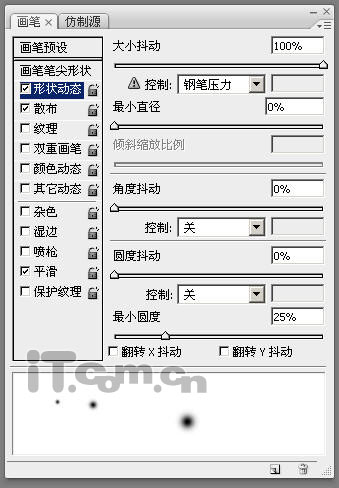 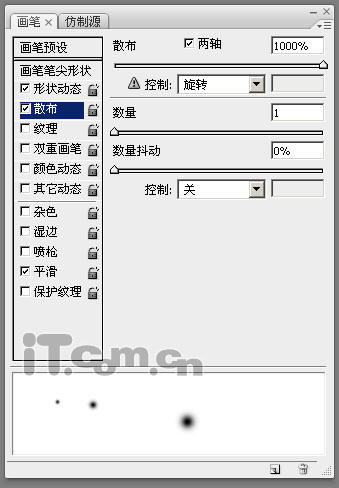 21、设置完画笔后,在图层面板中创建一个新图层,然后在新图层中涂抹出一点点的星光,如图所示。  22、在菜单栏中选择“图层—图层样式—外发光”命令,设置“图层2”发出紫色的光,设置参数如图所示。 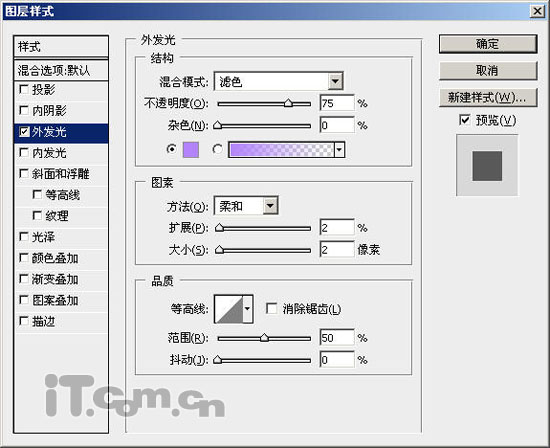  23、使用“横排文字工具”输入一个“X”字母,如图所示。  24、打开图层样式对话框,然后分别为字母图层添加“外发光”、“投影”、“渐变叠加”、“描边”效果,如图所示。 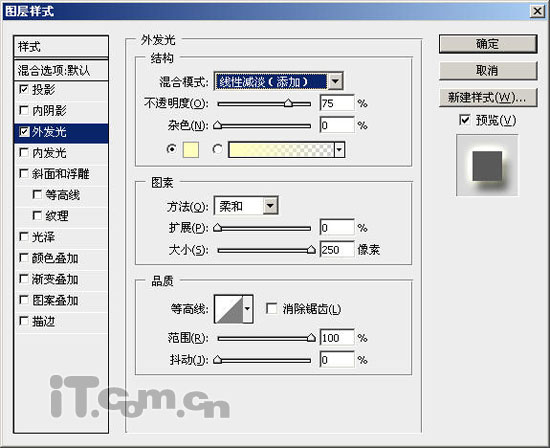 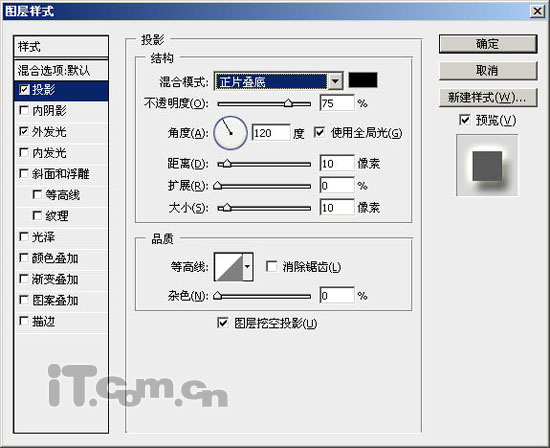 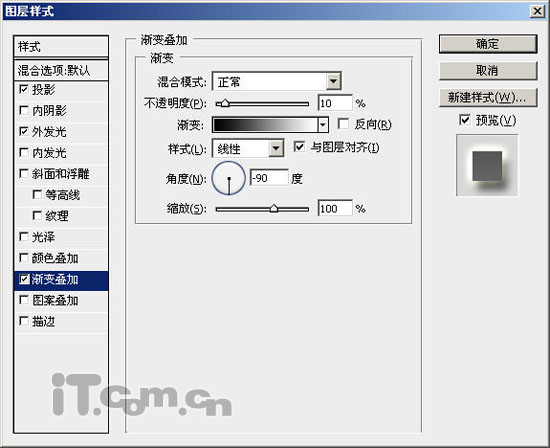 设置“描边”效果时,填充类型选择“渐变”并打开“渐变编辑器”设置如下图所示。 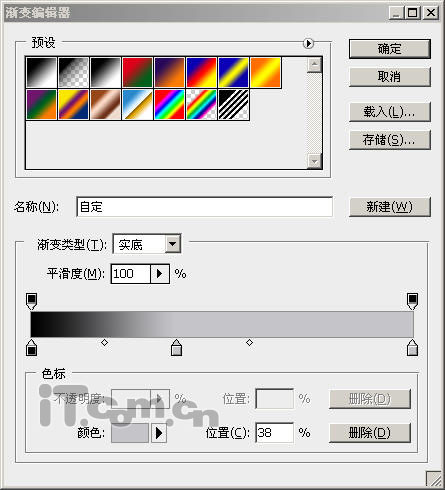 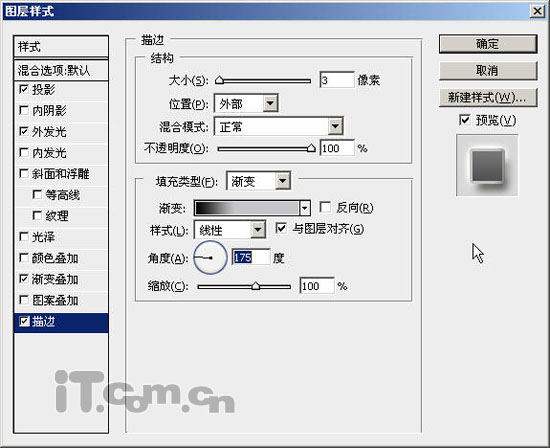 添加图层样式效果:  25、载入字母图层的选区,然后使用“椭圆选框工具”修改选区,如图所示。   26、创建一个新图层,然后使用“渐变工具”在选区中添加“白色到透明”的渐变效果,如图所示。完成!!  返回类别: Photoshop教程 上一教程: PS合成气魄磅礴的太极海报 下一教程: Photoshop制作黑白水晶按钮 您可以阅读与"Photoshop制作一幅精美的Mac系统壁纸"相关的教程: · Photoshop制作一张精美的圣诞贺卡 · Photoshop制作一个精美的VIP卡 · Photoshop制作一个精美的钻石心形 · PS制作一个精美的Vista标志 · PS制作一个精美的音乐图标 |
| 快精灵印艺坊 版权所有 |
首页 |
||