 |
|
|
| |
名片设计 CorelDRAW Illustrator AuotoCAD Painter 其他软件 Photoshop Fireworks Flash |
|
本教程介绍较暗的色调调色方式。大致思路利用通道选区,把红色或者其他通道的选区提取出来,然后把选区部分的图片复制出来,再把背景填充黑色,照片就感觉暗了很多。 原图  最终效果  1、打开原图素材,把背景图层复制一层,用图章工具先把脸上的小痘痘去掉,效果如图1。  <图1> 2、开始磨皮,新建一个图层,按Ctrl + Alt + Shift + E盖印图层,执行:滤镜 > 模糊 > 高斯模糊,数值为4,确定后按住Alt键加上图层蒙版,然后用白色画笔在人物脸上有杂点地方涂抹,五官轮廓部分不要涂抹,效果及图层参照如图2。  <图2> 3、新建一个图层,盖印图层,把盖印后的图层混合模式改为“正片叠底”,加上图层蒙版用黑色画笔把人物部分擦出来,效果如图3。  <图3> 4、新建一个图层,盖印图层,执行:图像 > 应用图像,参数设置如图4,效果如图5。  <图4>  <图5> 5、新建一个图层,盖印图层,按Ctrl + Alt + 1调出红色通道选区,按Ctrl + J复制到新的图层,然后在他下面新建一个图层填充黑色,效果如下图。  <图6> 6、把黑色填充图层下面的盖印图层复制一层,按Ctrl + Shift + ]移到图层最上面,按住Alt键加上图层蒙版,用白色画笔轻微把人物脸部涂出来,效果如图7。  <图7> 7、再最上面新建一个图层,用加深/减淡工具把人物脸部高光及暗调部分处理一下,效果如图8。  <图8> 8、创建色相/饱和度调整图层,参数设置如图9,勾选着色选项。确定后用黑色画笔把人物部分涂出来,再把图层不透明度改为:50%,效果如图10。 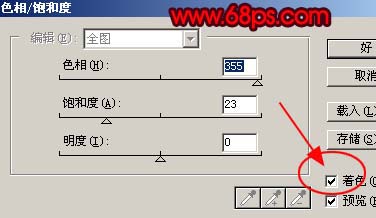 <图9>  <图10> 9、新建一个图层,盖印图层,按Ctrl + Shift + U去色,把图层不透明度改为:10%,效果如图11。  <图11> 10、创建可选颜色调整图层,参数设置如图12,效果如图13。 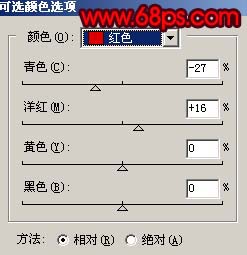 <图12>  <图13> 11、创建亮度/对比度调整图层,参数设置如图14,效果如图15。 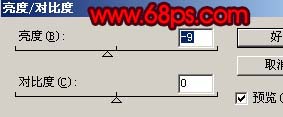 <图14>  <图15> 12、新建一个图层,盖印图层,整体调整下细节,再适当锐化一下,完成最终效果。  <图16> 返回类别: Photoshop教程 上一教程: 用修边命令来消除杂边 下一教程: PhotoShop制作创意的水做物体 您可以阅读与"Photoshop调出照片偏暗的红褐色"相关的教程: · Photoshop调出照片美丽的红黄色 · Photoshop调出照片淡黄色怀旧效果 · Photoshop调出照片怀旧的灰紫色 · Photoshop调色教程:迅速调出照片的金黄色调 · Photoshop调出照片的淡灰艺术效果 |
| 快精灵印艺坊 版权所有 |
首页 |
||