 |
|
|
| |
名片设计 CorelDRAW Illustrator AuotoCAD Painter 其他软件 Photoshop Fireworks Flash |
|
仿手绘不一定需要很好的人物素材。只要把握好方式,多注重好细节方式的修饰。即使是模糊的视频照片也可以做成自己满足的效果。  最终效果 
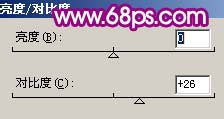  2、新建一个图层,按Ctrl + Alt + Shift + E盖印图层,执行:滤镜 > 模糊 > 高斯模糊,数值为4,确定后按住Alt键,再点图层面板下面蒙版按钮添加黑色蒙版,然后把前景颜色设置为白色,用画笔涂抹人物脸部有杂色部分,给人物磨皮。  3、新建一个图层,盖印图层,用套索工具把眼睛四周较暗部分选取出来如图4,按Ctrl + Alt + D羽化5个像素,按Ctrl + J复制到新的图层,图层混合模式改为“滤色”,图层不透明度改为:20%,效果如图5。   4、新建一个图层,盖印图层,这一步是人物五官的处理。先用钢笔工具勾出人物鼻子部位轮廓,转为选区后,按Ctrl + Shift + I 反选,然后选择加深工具,曝光度为:10%左右,加深轮廓边缘部分。其它五官的处理方式一样,效果如下图。这一步处理异常重要,可能需要一定的时候去完成。  5、新建一个图层,盖印图层,把绿色通道复制一层,按Ctrl + M 把对比度调大,然后只保留人物脸部,其它部分用黑色画笔涂黑,如图7。涂好后按Ctrl + Alt + ~ 调出选区,回到图层面板如图8。   6、保持选区,创建曲线调整图层,参数设置如图9,效果如图10。 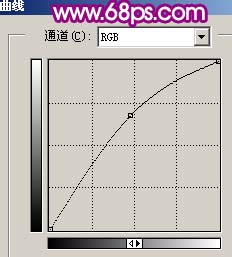  7、新建一个图层,盖印图层,用吸管吸取人物眼睛四周正常的肤色,然后用画笔工具(透明度为:5%)涂抹黑眼圈位置,消除较大的色块,效果如下图。  8、创建曲线调整图层,参数设置如图12,13,效果如图14。 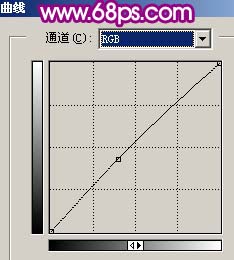 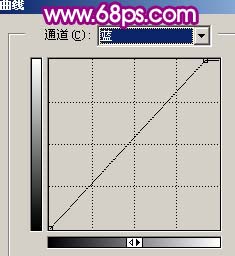  9、新建一个图层,盖印图层,再轻微给人物磨下皮。  10、创建曲线调整图层,轻微调白一点,效果如下图。  11、创建色相/饱和度调整图层,参数设置如图17,效果如图18。 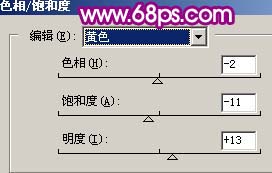  12、创建通道混合器调整图层,参数设置如图19,20,效果如图21。 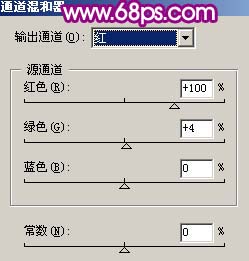 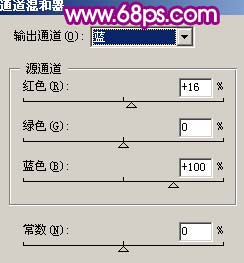  13、创建曲线调整图层,参数设置如图22,效果如图23。 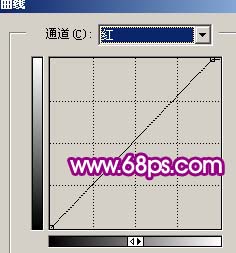  14、创建亮度/对比度调整图层,参数设置如图24,确定后新建一个图层,盖印图层,用钢笔把人物部分抠出来,复制到新的图层,然后加上一幅自己喜爱的背景,效果如图25。 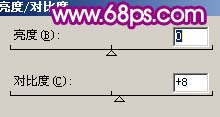  15、创建色相/饱和度调整图层,参数设置如图26,确定后只保留人物部分,其它部分用黑色画笔擦掉,效果如图27。 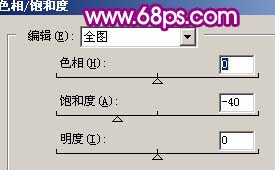  16、新建一个图层,图层混合模式改为“叠加”,然把前景颜色设置为:#EA18C8,用画笔涂抹人物衣服部分,给衣服上色,如图28。  17、再给人物加上腮红。  18、新建一个图层,盖印图层,执行:滤镜 > 模糊 > 高斯模糊,数值为5,确定后把图层混合模式改为“滤色”,图层不透明度改为:40%,效果如下图。  19、新建一个图层,盖印图层,用色彩平衡调整下颜色,然后把图层锐化一下,效果如下图。  20、简朴的给人物加上一点装饰,如下图。  21、创建色相/饱和度调整图层,参数设置如图33,效果如图34。 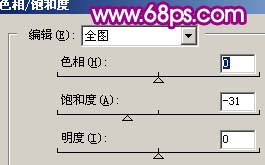  22、最后给人物加上睫毛,再整体修饰下细节,完成最终效果。 
返回类别: Photoshop教程 上一教程: Photoshop打造清爽的夏日写真照 下一教程: PS鼠绘古典清纯的美女 您可以阅读与"PS制作淡淡紫色的手绘MM"相关的教程: · PS制作淡入淡出动画 · PS制作紫色梦幻蝴蝶花纹艺术插画 · PS制作清纯MM插画 · 把模糊的人物照片转成可爱的淡紫色手绘效果 · PS巧用替换颜色迅速打造紫色的照片 |
| 快精灵印艺坊 版权所有 |
首页 |
||