 |
|
|
| |
名片设计 CorelDRAW Illustrator AuotoCAD Painter 其他软件 Photoshop Fireworks Flash |
|
作者的调色方式异常专业。本身原图素材的色调异常完美。作者再根据自己的想法调出了不同感觉的色调,而且加上了一些装饰的背景。效果也独有一番风味。 原图  最终效果  1、用Photoshop打开原图,复制一层(图层1),转入Portraiture滤镜进行磨皮,没有这个软件的朋友可以去网上下载:  2、创建可选颜色调整图层,分别对红色、黄色、青色、蓝色、洋红、中性色、黑色进行调整,参数如下: 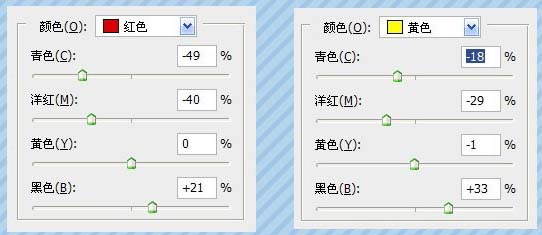 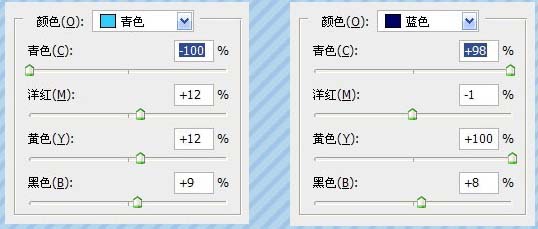 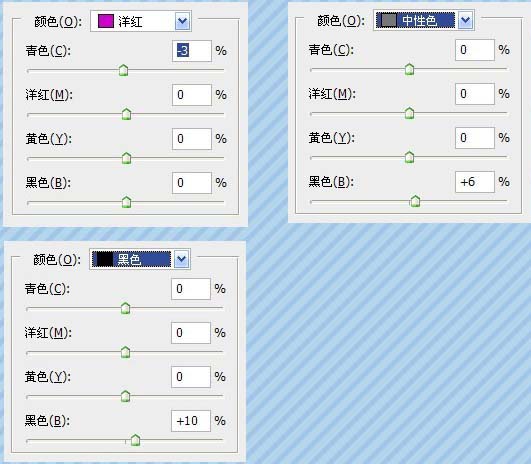 得到效果:  3、盖印图层得到图层2,执行:图像—应用图像,参数如图: 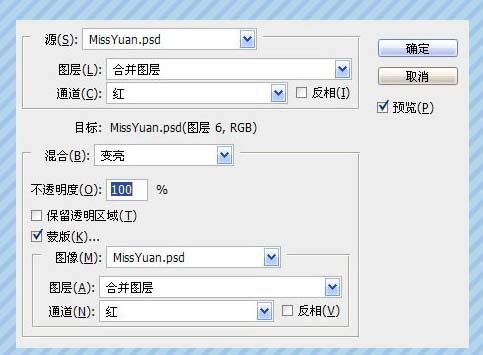 得到效果:  4、我们来把颜色变灰一些,创建色相饱和度调整图层,分别对青色、青色2(选黄色点皮肤.就会出现青色2)、 红色进行调整,参数如图: 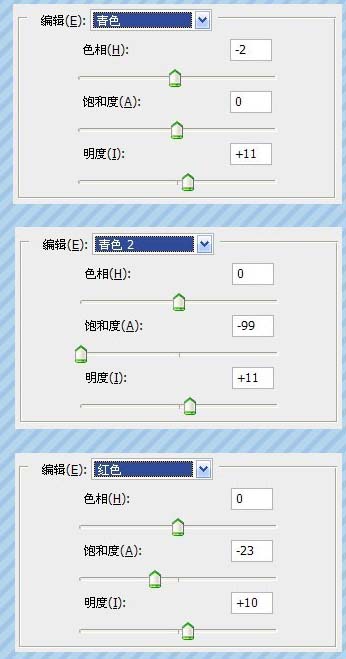 得到效果:  5、盖印图层得到图层3,这个时候背景有点单调,执行滤镜—渲染—分层云彩,然后建立图层,加上图层蒙版用黑色画笔把人物部分擦拭出来,只保留背景。  6、再次盖印图层得到图层4,然后我们来处理眼睛,让眼睛更加的明亮,使用套索工具来选择两只眼睛(使用添加到选区),眼睛选出来以后,执行曲线调整层,参数如下: 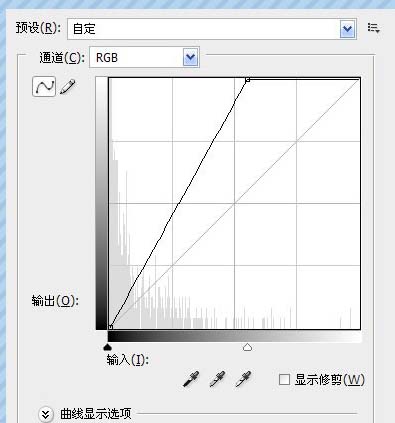 得到最终效果!  返回类别: Photoshop教程 上一教程: 美女模特化身艺术海报 下一教程: PS制作蓝色玻璃按钮 您可以阅读与"Photoshop调出模特照片冷酷的中性色"相关的教程: · Photoshop调出黑白照片淡红的中性色 · Photoshop调出外景人物照片柔和的中性色 · Photoshop轻松调出照片淡雅的中性色 · Photoshop调出人物照片偏红的中性色 · Photoshop迅速调出人物照片淡雅的中性色 |
| 快精灵印艺坊 版权所有 |
首页 |
||