 |
|
|
| |
名片设计 CorelDRAW Illustrator AuotoCAD Painter 其他软件 Photoshop Fireworks Flash |
|
本教程色调以紫色为主。原图素材较为明亮,不过经过反相处理后,效果就异常接近夜景照片。只是图片的局部有反白效果。需要慢慢去修复。 原图  最终效果  1、打开原图素材,创建可选颜色调整图层,对绿色进行调整,参数设置如图1,效果如图2。 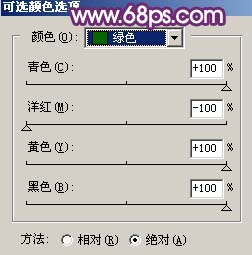 <图1>  <图2> 2、创建曲线调整图层,对蓝色进行调整,参数设置如图3,效果如图4。 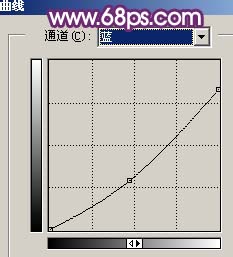 <图3>  <图4> 3、新建一个图层,按Ctrl + Alt + Shift + E 盖印图层,按Ctrl + I 反相,效果如图5。  <图5> 4、创建可选颜色调整图层,对白色进行调整,参数设置如图6,效果如图7。 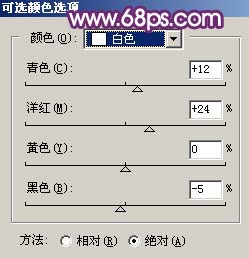 <图6>  <图7> 5、把背景图层复制一层,按Ctrl + Shift + ] 置顶,把图层混合模式改为“变亮”,加上图层蒙版用黑色画笔把图片顶部擦掉,效果如图8。  <图8> 6、创建曲线调整图层,参数设置如图9,效果如图10。 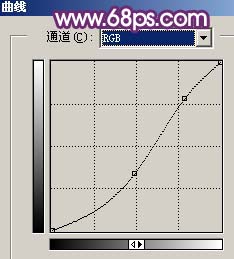 <图9>  <图10> 7、把背景图层再复制一层,按Ctrl + Shift + ] 置顶,用钢笔工具把石头部分抠出来,复制到新的图层,把下面的背景副本层隐藏,效果如图11,然后把石头图层混合模式改为“饱和度”,效果如图12。  <图11>  <图12> 8、新建一个图层,盖印图层,执行:滤镜 > 模糊 > 高斯模糊,数值为5,确定后把图层不透明度改为:20%,如图13,把当前操作图层复制一层,图层混合模式改为“滤色”,图层不透明改为:100%,效果如图14。  <图13>  <图14> 9、把刚才隐藏的背景副本图层显示出来,按Ctrl + Shift + ] 置顶,用钢笔工具把人物部分抠出来,复制到新的图层,按Ctrl + M 适当调亮一点,再把背景副本图层隐藏,效果如图15。  <图15> 10、创建色相/饱和度调整图层,参数设置如图16,确定后把图层混合模式改为“变亮”,用黑色画笔擦掉除人物以外部分,效果如图17。 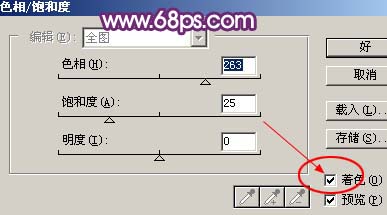 <图16>  <图17> 11、创建曲线调整图层,参数设置如图18,19,效果如图20。 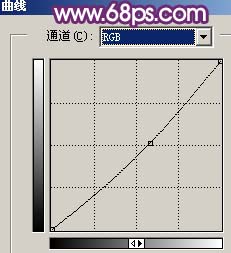 <图18> 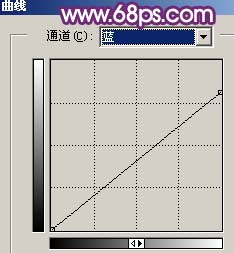 <图19>  <图20> 12、创建曲线调整图层,轻微把颜色调暗一点,如图21。 <图21> 13、选择菜单:图像 > 模式 > Lab颜色,选择合拼,然后创建曲线调整图层,对b 通道进行调整,参数设置如图22,效果如图23。  <图22> 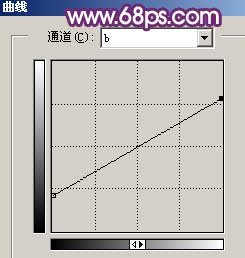 <图23> 14、选择菜单:图像 > 模式 > RGB 颜色,选择合拼,适当调整下颜色,加上一些装饰元素,完成最终效果。  <图24> 返回类别: Photoshop教程 上一教程: PS鼠绘一幅油画人像 下一教程: 鼠绘名车法拉利 您可以阅读与"Photoshop打造梦幻的紫色爱情世界"相关的教程: · Photoshop打造一张梦幻的紫色高光壁纸 · Photoshop打造梦幻的蓝紫色花纹壁纸 · Photoshop打造梦幻的古典仿手绘美女 · Photoshop打造梦幻的绿色艺术婚片 · Photoshop打造梦幻的翠绿色池景婚片 |
| 快精灵印艺坊 版权所有 |
首页 |
||