 |
|
|
| |
名片设计 CorelDRAW Illustrator AuotoCAD Painter 其他软件 Photoshop Fireworks Flash |
|
效果图和原图效果对比:  1、打开原图,创建亮度/对比度调整图层,参数设置如下图。  2、创建色相饱和度调整层,参数如图,然后盖印可见图层(ctrl+alt+shift+e),使用NEAT IMAGE磨皮注重嘴的细节部分。  3、新建可选颜色调整层参数如图前三步为暗压方式。  4、新建曲线调整层参数如图。 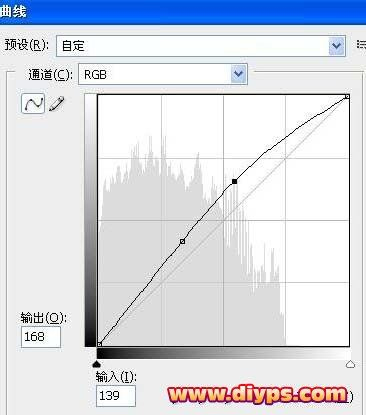 5、盖印可见图层(ctrl+alt+shift+e),匹配颜色,参数如图。 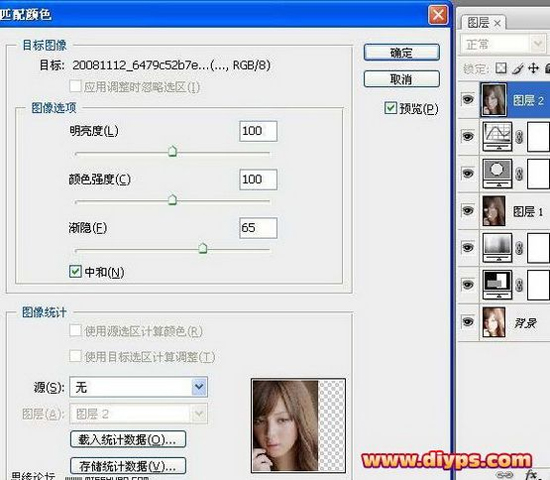 6、创建通道混合器调整图层,参数设置如下图。 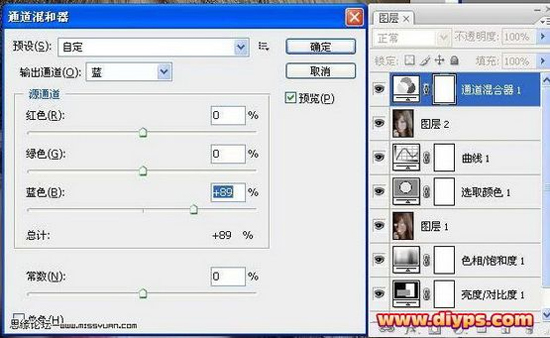 7、创建可选颜色调整图层。  8、执行:图像 > 运算,计算参数如图。按住ctrl点击ALPHA通道出现警告图标。返回图层。新建一个图层。为嘴上点颜色参数如图。  9、盖印可见图层。再次按住ctrl点击ALPHA通道出现警告图标。返回图层。锐化。参数如图。 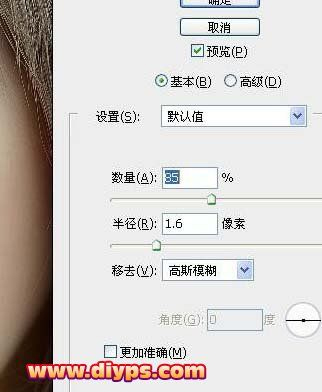 10、创建照片滤镜调整图层,参数设置如下图。  11、创建可选颜色调整图层,参数设置如下图,确定后完成最终效果。 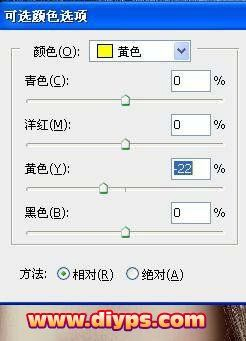 完成了最后的效果:  返回类别: Photoshop教程 上一教程: Photoshop鼠绘超酷武士 下一教程: Photoshop三步修复严峻偏红的美女照片 您可以阅读与"Photoshop修复曝光过度的照片详解"相关的教程: · Photoshop修复曝光过度人物照片 · Photoshop修复曝光的照片 · Photoshop修复严峻缺色的照片(2) · Photoshop处理高光过曝的照片 · Photoshop迅速修复偏暗红的照片 |
| 快精灵印艺坊 版权所有 |
首页 |
||