 |
|
|
| |
名片设计 CorelDRAW Illustrator AuotoCAD Painter 其他软件 Photoshop Fireworks Flash |
|
本教程主要用Photoshop来调出复古淡黄肤色,大家在学习的过程中可以进一步的巩固调色中用到的工具。 原图  效果图  第一步:首先我们来看看原图,其实原图的效果也很不错的,但是和我们想要的效果还有点差距,下面让我们一起来做吧。 打开原图,复制一层得到图层1,观察下原图,发现在人物的额头和下巴的部位几点黑点,接下来我们用Photoshop的图章工具 来把这几个黑点消除掉,在黑点的四周找一下源点,然后点一下黑点就可以了。处理完效果如图:  第二步:盖印图层得到图层2,转入Portraiture滤镜进行磨皮。  第三步:我们发现图片的整体亮度不够,接下来用曲线调亮,建立曲线调整层,参数如图: PS:这里需要用黑色画笔把背景部分擦掉,皮肤部分用低通明度的画笔来擦拭,这样可以避免人物调的过亮,可以参照最后的图层截图。  效果:  第四步:盖印图层得到图层3,接下来我们要把人物肤色的质感表现处理,建立可选颜色调整层,分别对红色,黄色,青色,蓝色, 洋红,白色,中性色,黑色进行调整,参数如图: 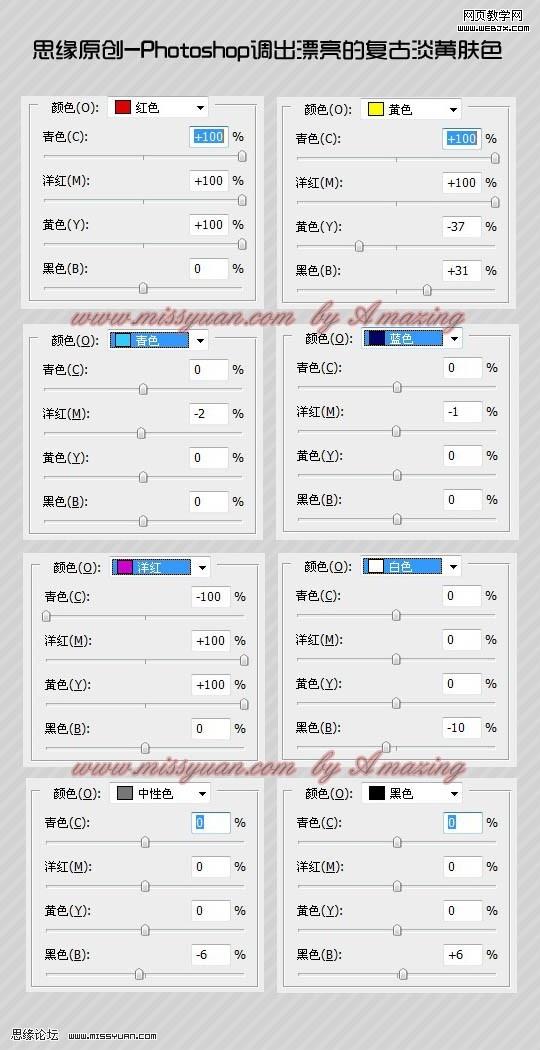 效果:  第五步:接下来用通道混合器来调出淡黄色调,建立通道混合器调整层,参数如图:    效果:  第六步:盖印图层得到图层4,用套索工具把眼睛部分选择出来 然后用曲线来把眼睛调亮,曲线参数: 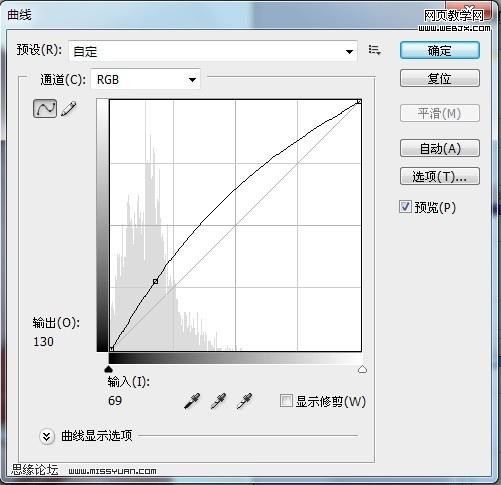 效果:  第七步:盖印图层得到图层5,再次用曲线可以调亮,参数如图: PS:这里需要用黑色画笔把背景部分擦掉,皮肤部分用低通明度的画笔来擦拭,可以参照最后的图层截图。 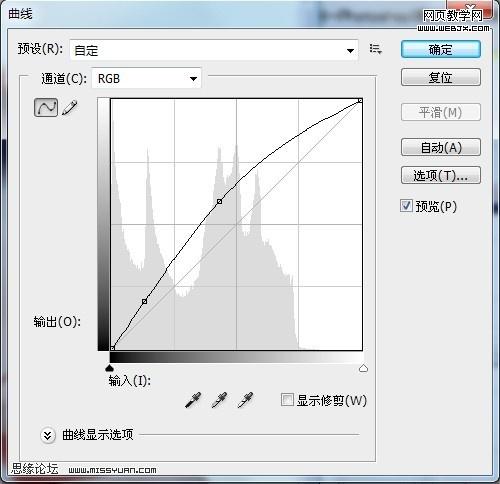 效果图  建立亮度/对比度调整层,参数如图: 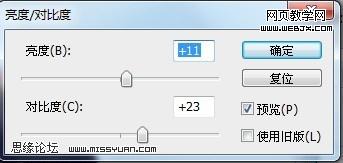 盖印图层得到图层5最终效果图!  图层截图: 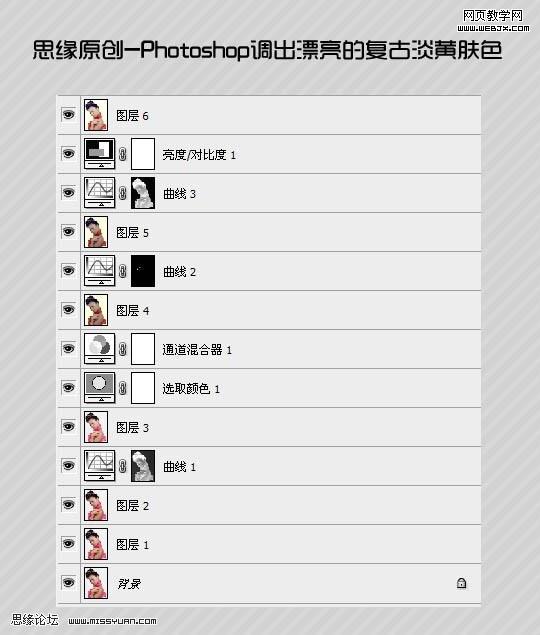 返回类别: Photoshop教程 上一教程: Photoshop中图片高质量放大技巧 下一教程: 用Photoshop将普通图片变成轮廓型插图 您可以阅读与"PS调色教程:复古淡黄肤色美女照片"相关的教程: · PS调色教程:美女照片调出唯美色调 · PS美女照片瘦身和调色 · PS调色教程: 美女人像的5种流行色调 · PS调色教程: 暗黄色调怀旧照片 · PS调色教程: 复古色调 |
| 快精灵印艺坊 版权所有 |
首页 |
||