 |
|
|
| |
名片设计 CorelDRAW Illustrator AuotoCAD Painter 其他软件 Photoshop Fireworks Flash |
|
本教程主要用Photoshop的调色命令来给一张MM照片调色,先后主要使用色阶,可选颜色,曲线,通道混合器,色相饱和度等工具来操作,最终效果为我们异常喜欢的日系柔和风格.喜欢的朋友可以一起来学习,别忘记做作业. 先看看效果和原图:   下面是具体教程“第一步:用Photoshop打开原图,复制一层为图层1,为了增加图片的敏感度对比,执行图形-调整-色阶,然后轻微把输精彩阶调小一些即可,效果如图:  第二步:建立曲线调整层,来给人物整体调亮,参数如图: PS:这步需要用不透明度为70%-80%的黑色笔刷在图层蒙版上擦拭上面的天空部分,在降低大约在20%不透明度的画笔来擦拭其他背景部分(大家可以看最后的图层截图): 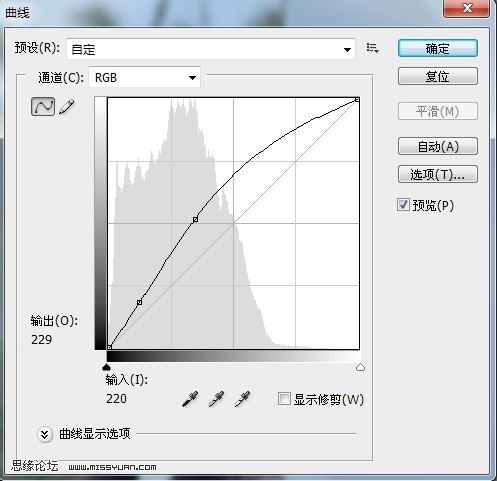 效果:  第三步:盖印图层得到图层2,建立可选颜色调整层,参数如图: PS:使用黑色笔刷把在图层蒙版上面把人物主体擦拭出来. 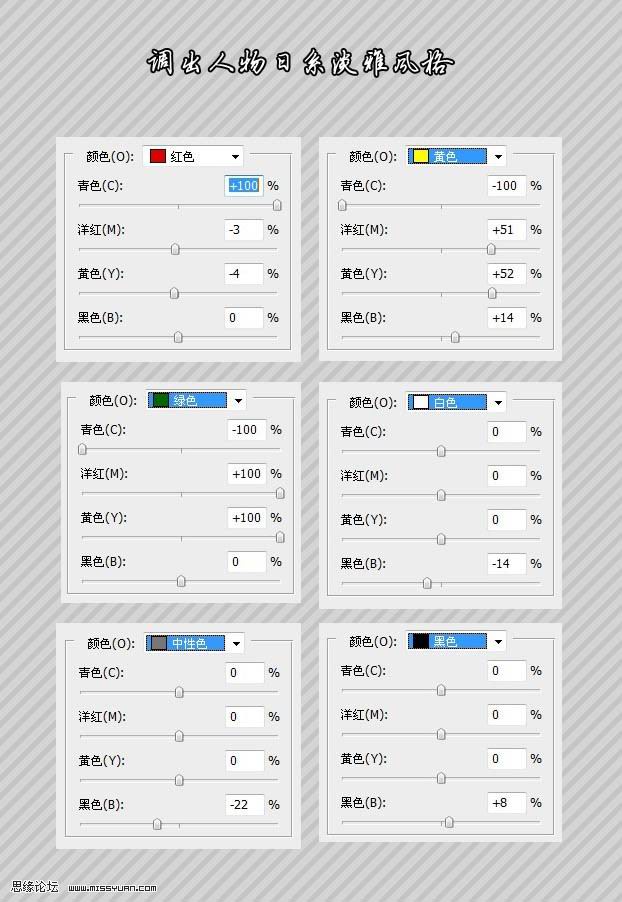 效果:  第四步:再次建立可选颜色调整层,参数如图: 和上面相同记得把人物擦拭出来这次不透明度放低一些,参照最好的图层截图 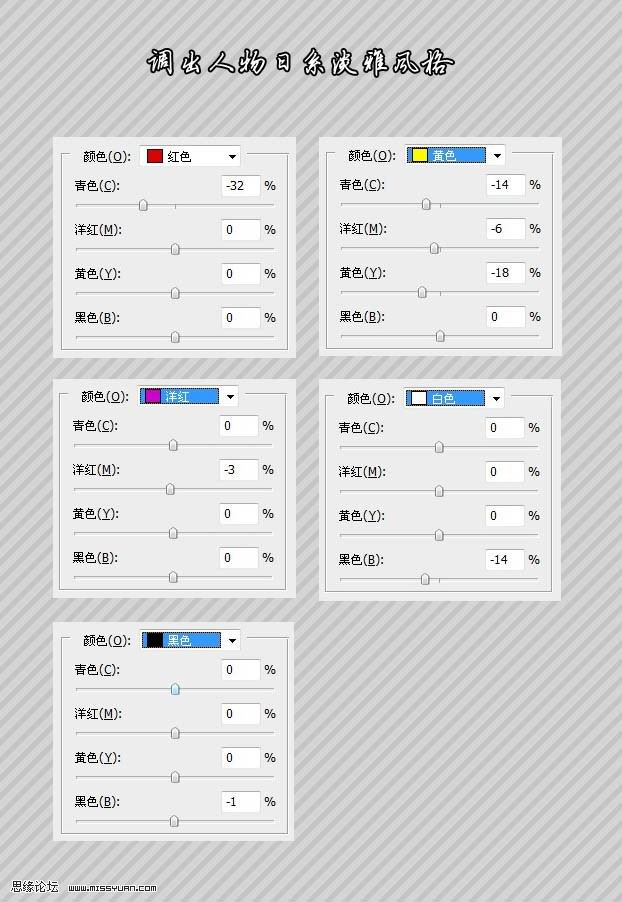 效果:  第五步:建立通道混合器调整层,分别对三个通道进行调整,参数如下: PS:记得在图层面板上把人物擦拭出来,不透明度在50-60左右   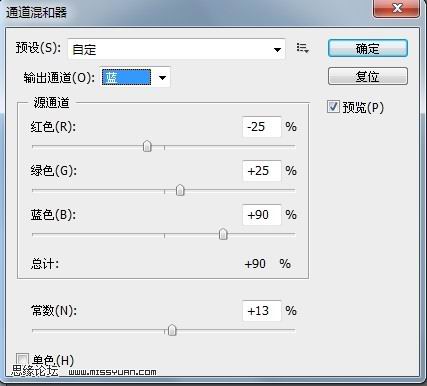 效果:  第六步:盖印图层得到图层3,建立色相饱和度调整层,参数如图:    效果:  最后盖印图层得到图层4,得到最终效果图,假如喜欢暗角的在给照片加一个暗角就可以了。 最后把图层截图发给大家。 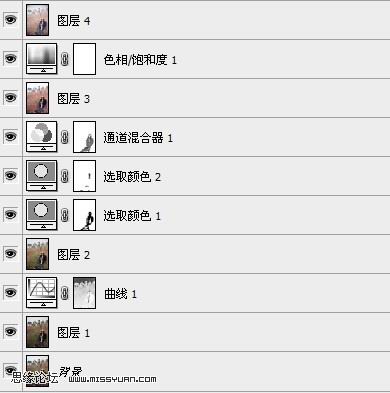 返回类别: Photoshop教程 上一教程: Photoshop制作艺术色调的舞动美女 下一教程: PS滤镜打造美丽的旋转光束 您可以阅读与"Photoshop调出柔和的日系色调"相关的教程: · Photoshop调色教程 调出柔和色调 · PS调色教程:调出柔和色调签名照片 · Photoshop调出外景人物照片柔和的秋色 · Photoshop调出人物照片柔和的仿夜色效果 · Photoshop调出圣诞MM调出柔和亮白的肌肤 |
| 快精灵印艺坊 版权所有 |
首页 |
||