 |
|
|
| |
名片设计 CorelDRAW Illustrator AuotoCAD Painter 其他软件 Photoshop Fireworks Flash |
|
原图  最终效果  1.打开原图按Ctrl + J把背景图层复制一份,把副本图层的混合模式改为“滤色”(其它版本的叫“屏幕”),图层不透明度改为:80%,效果如图1  2.新建一个图层按Ctrl + Shift + Alt + E盖印图层,执行菜单:滤镜 > 模糊 > 高斯模糊数值为5,确定后加上蒙版用黑色羽化画笔工具把除人物脸部皮肤部分的都擦出来如图3   3.新建一个图层按Ctrl + Shift + Alt + E盖印图层,如图4选择模糊工具选择适当的压力,在人物的鼻子及嘴巴上等有杂色的地方涂抹大致效果如图5。注重:模糊工具的画笔要羽化,涂抹的时候要均匀。 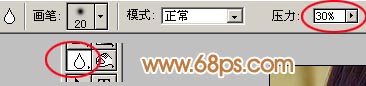  4.把图片局部放大,用套索或钢笔工具把鼻子上最多杂点的地方勾出来如图6,按Ctrl + Alt + D羽化数值为3,执行菜单:滤镜 > 模糊 > 高斯模糊数值为3,效果如图7杂色马上没有了。   5.同样的方式把其它杂色比较多的地方勾出来模糊,注重鼻子四周有轮廓的地方勾的时候尽量按轮廓来勾,勾好后就不要羽化,直接模糊。特殊麻烦的地方就把局部放足够大用吸管吸取有杂色地方的皮肤颜色然后用羽化的画笔工具轻轻点一下。简朴出杂色的效果如图8  6.选择减淡工具,参数设置如图9,暴光度为:10%左右,设置好后在人物鼻子及嘴巴有反光的地方涂抹加强光感效果如图10   7.合并所有图层按Ctrl + J复制一层,不图层混合模式改为“柔光”,图层不透明度改为:50%,效果如图11  8.再次合并所有图层,自己可以适当调下颜色,然后使用Topaz锐化一下。完成最终效果。  返回类别: Photoshop教程 上一教程: Photoshop制作美丽的梦幻立体字 下一教程: Photoshop鼠绘一只活泼的卡通老虎 您可以阅读与"Photoshop人物美白和精细磨皮教程"相关的教程: · PS给人物精细磨皮及加强五官质感 · Photoshop用高反差保留命令磨皮教程 · Photoshop磨皮教程去除MM面上的痘痘 · Photoshop为人物迅速除斑及美白教程 · 翻译外国的Photoshop磨皮教程 |
| 快精灵印艺坊 版权所有 |
首页 |
||