 |
|
|
| |
名片设计 CorelDRAW Illustrator AuotoCAD Painter 其他软件 Photoshop Fireworks Flash |
|
有的时侯我们为了讨好美女MM,会帮美女们处理一些拍的不是很清楚的照片。在我们调整灰蒙蒙图片的时候,用图层叠加很快可以调清楚,不过图片质量不太高,作品瑕疵太多。假如需要精细处理。先需要把背景加深,对比大了人物自然清楚。然后再慢慢加强人物的亮度及质感! 最终效果  原图  1、打开原图按Ctrl + J复制一层,把图层混合模式改为“正片叠底”,确定后加上图层蒙版用黑色画笔把人物部分擦出来效果如图。  2、创建亮度/对比度调整图层,参数设置如图2,效果如图3。 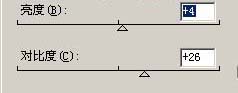  3、新建一个图层按Ctrl + Alt + Shift + E盖印图层,把图层混合模式改为“柔光”,加上图层蒙版填充黑色,然后用白色画笔在人物脸上高光部位在涂一下,效果如图4  4、新建一个图层用套索工具把最上面的高光部分勾出来,然后用画笔吸取四周的色彩涂抹,大致效果如图5。  5、新建一个图层按Ctrl + Alt + Shift + E盖印图层,给人物适当的磨一下皮,如图6。  6、按Ctrl + J把磨好皮的图层复制一层,把图层混合模式改为“正片叠底”,图层不透明度改为:30%。再加上图层蒙版把人物部分擦出来,效果如图7。  7、创建色阶调整图层参数设置如图8,效果如图9。   8、新建一个图层按Ctrl + Alt + Shift + E盖印图层,适当的锐化一下,然后再用加深/减淡工具整体调整下,完成最终效果。  返回类别: Photoshop教程 上一教程: Photoshop调出美女照片颓废的青黄色 下一教程: 一步一惊心 PS制作电锯惊魂电影海报 您可以阅读与"PS技巧:快速处理拍摄模糊的照片"相关的教程: · PS迅速处理彩色照片为素描效果 · PS应用图层命令+高斯模糊迅速磨技巧 · PS巧用替换颜色迅速打造紫色的照片 · 迅速处理风景照片为水粉画效果 · 基础教程--使模糊的照片清楚起来 |
| 快精灵印艺坊 版权所有 |
首页 |
||