 |
|
|
| |
名片设计 CorelDRAW Illustrator AuotoCAD Painter 其他软件 Photoshop Fireworks Flash |
|
本教程的调色可以说是简朴实用。用到的调色工具不多,仅用到色阶和曲线工具,只要自己轻微控制好色调的数据,就可以调出异常美丽的颜色。 原图  最终效果1  最终效果2  1、打开原图素材。选择菜单:图像 > 新建调整图层 > 色阶,对各通道进行调整,参数设置如下图。 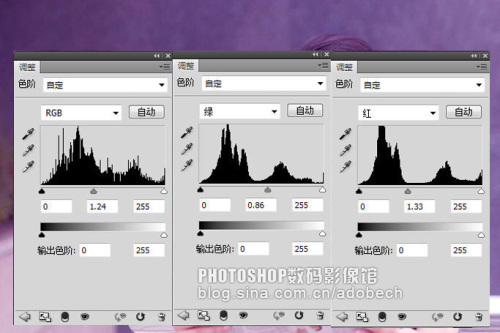 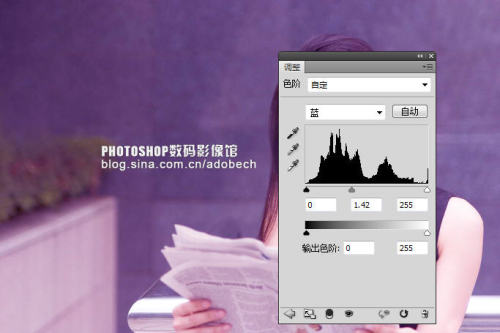 2、选择菜单:图像 > 新建调整图层 > 曲线,参数设置如下图。 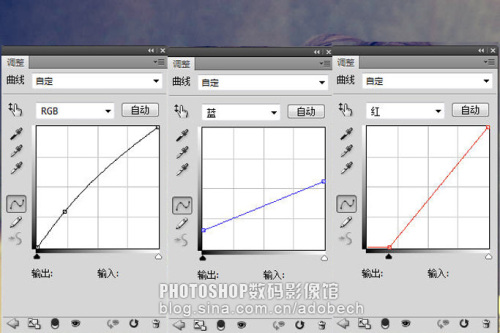 3、新建一个图层,按Ctrl + Alt + Shift + E 盖印图层,执行:滤镜 > 模糊 > 表面模糊,数值自定,确定后把图层混合模式改为“深色”,如下图。  调整下整体颜色,完成最终效果。其它颜色的图片只要轻微修改下前面色阶及曲线的数值即可。  返回类别: Photoshop教程 上一教程: ps鼠绘逼真牛仔裤 下一教程: Photoshop制作一把金属质感的手枪 您可以阅读与"Photoshop简朴三步打造优美的暖色照片"相关的教程: · Photoshop调出偏暗外景照片流行的暖色调 · Photoshop调出人物照片淡淡的暖色调 · Photoshop调出照片斑斓的暖色调 · Photoshop最简朴的三步曲把照片打造成素材效果 · Photoshop调出唯美的风景照片色调 |
| 快精灵印艺坊 版权所有 |
首页 |
||